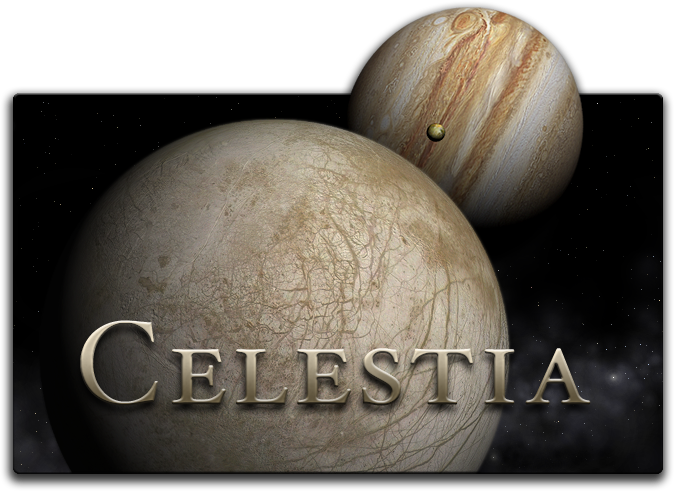
Руководство пользователя Celestia
для версии 1.6.1
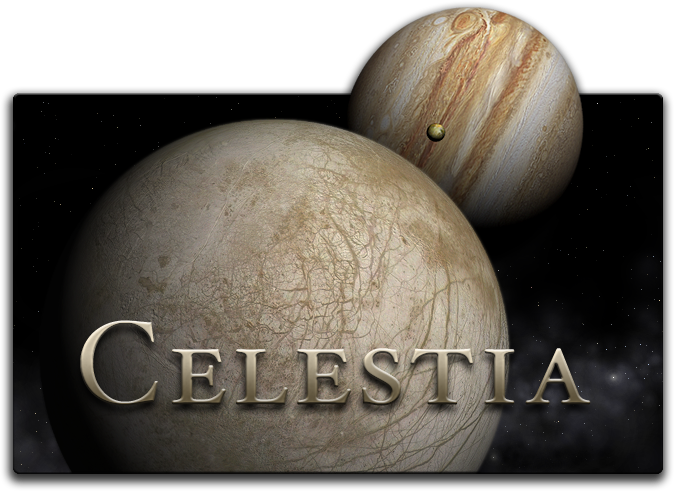
Версия 1.6.1
Авторские права © Март 2010 – Frank Gregorio
Руководство обновлено согласно изменениям версии 1.6.1.
Перевод на русский: Сергей Леонов
Многие из нас, глядя на ночное звёздное небо, мечтали оказаться в космосе и парить среди звёзд. Что видят астронавты космического корабля, когда смотрят на нашу прекрасную Землю медленно вращающуюся внизу? Что необычного увидели бы мы, если бы посетили планету Сатурн, пробираясь сквозь его кольца на космическом корабле Кассини? Если вас волнуют эти вопросы, и вы хотите найти на них ответы, мы, сообщество Celestia, рады представить вам программу под названием Celestia!
Celestia – свободный космический симулятор, который даёт визуальное представление о нашей потрясающей вселенной в трёх измерениях. Программа изначально была задумана и реализована Chris Laurel, программистом из Сиэтла, штат Вашингтон, в 2001 году. Он решил написать бесплатную программу для путешествий по космосу и сделать её доступной широким массам пользователей во всем мире. Его увлечённость и упорство вывели в свет программу, не похожую ни на одну из существующих. Celestia позволяет оторваться от Земли и путешествовать по всей Солнечной системе и в любом месте космоса. Вы не ограничены ни временем, ни скоростью, ни выбором направления. Если хотите, вы можете отправиться на космическом «суперкорабле» за границы Солнечной системы, к звёздам спиральной галактики Млечный путь или вообще покинуть пределы нашей галактики, чтобы увидеть бо´льшую часть Вселенной из глубокого космоса. Научную точность программы Chris Laurel обеспечил с помощью достоверных источников динамической астрономической графики.
После того как Celestia v1.0 стала доступной для загрузки из сети Интернет, энтузиасты и любители астрономии быстро оценили потенциал этой великолепной программы. На протяжении последующего года к Chris Laurel присоединились многие талантливые люди со всего мира. Они соединили свои усилия, чтобы создать Celestia не просто хорошо смоделированным симулятором, а сделать его высокоточным инструментом по отображению виртуальной вселенной с мельчайшими её подробностями, соперничающего по качеству виртуализации с Голливудскими фильмами.
И они успешно справились с задачей. К настоящему времени более 7 300 человек являются членами сообщества Celestia. Более 7 миллионов человек загрузили программу для ознакомления и изучения космоса. Программа нашла применение не только дома, но и в школах, правительственных учреждениях по всему миру. Список участников, помогающих развивать эту программу, постоянно растёт. В него входят художники, программисты, астрофизики, астрономы, руководители планетариев, аниматоры, инженеры, преподаватели и студенты, госслужащие, предприниматели и обычные граждане более чем из 25 стран. Вместе они создали мир космоса, который основан не только на программе Celestia, но и использует дополнительные компоненты и модули, придающие Celestia жизненную реальность. Мы приглашаем вас присоединиться к сообществу Celestia, кликнув здесь.
Программа Celestia v1.6.1 для операционных систем Windows, Linux и Mac OS X доступна бесплатно на страничке в Интернет: http://www.shatters.net/celestia/download.html. Надеемся, что вы уже загрузили её и готовы выполнить установку на свой компьютер, чтобы погрузиться в пучины космоса. Вот что предлагает программа, используя некоторые созданные для неё, дополнения:
 Ознакомиться с невероятными размерами нашей вселенной, отправившись в путешествие с поверхности Земли к далеким галактикам … с гиперскоростью.
Ознакомиться с невероятными размерами нашей вселенной, отправившись в путешествие с поверхности Земли к далеким галактикам … с гиперскоростью.
 Наблюдать за вспышками и выбросами протуберанцев на Солнце, а также определить его вращение, ориентируясь на положение солнечных пятен.
Наблюдать за вспышками и выбросами протуберанцев на Солнце, а также определить его вращение, ориентируясь на положение солнечных пятен.
 Зависнуть над каждой из планет Солнечной системы, и наблюдать, как они медленно вращаются под вами. Увидеть проплывающие внизу облака (если включена данная опция), а также тени, отбрасываемые горами и кратерами при низком расположении Солнца над горизонтом.
Зависнуть над каждой из планет Солнечной системы, и наблюдать, как они медленно вращаются под вами. Увидеть проплывающие внизу облака (если включена данная опция), а также тени, отбрасываемые горами и кратерами при низком расположении Солнца над горизонтом.
 Пролететь вместе с Маринер 10 по его историческому маршруту к планете Меркурий.
Пролететь вместе с Маринер 10 по его историческому маршруту к планете Меркурий.
 Посетить обжигающую поверхность планеты Венера и оглядеться вокруг на 360°.
Посетить обжигающую поверхность планеты Венера и оглядеться вокруг на 360°.
 Совершить посадку в космическом корабле на поверхность Земли. Пролететь над океанами ниже уровня облаков и взмыть обратно в космос. Увидеть свет, исходящий от городов, на ночной стороне Земли.
Совершить посадку в космическом корабле на поверхность Земли. Пролететь над океанами ниже уровня облаков и взмыть обратно в космос. Увидеть свет, исходящий от городов, на ночной стороне Земли.
 Присутствовать при посадке Аполлона 11 на поверхность Луны в 1969 году или пролететь над Землей вместе со Спутником 1 в 1958 году.
Присутствовать при посадке Аполлона 11 на поверхность Луны в 1969 году или пролететь над Землей вместе со Спутником 1 в 1958 году.
 Встретиться с МКС или телескопом Хаббл. Попробовать состыковаться со станцией МКС.
Встретиться с МКС или телескопом Хаббл. Попробовать состыковаться со станцией МКС.
 Посмотреть в телескоп Хейла на горе Паломар в округе Сан-Диего, Калифорния (Паломарская обсерватория).
Посмотреть в телескоп Хейла на горе Паломар в округе Сан-Диего, Калифорния (Паломарская обсерватория).
 Посмотреть из космоса на магнитное поле Земли и увидеть мерцание полярного сияния.
Посмотреть из космоса на магнитное поле Земли и увидеть мерцание полярного сияния.
 Посмотреть на внутреннее строение Земли, увидеть залегание и структуру тектонических слоев.
Посмотреть на внутреннее строение Земли, увидеть залегание и структуру тектонических слоев.
 Наблюдать станцию Мир, пролетающей над территорией России с космонавтами на борту.
Наблюдать станцию Мир, пролетающей над территорией России с космонавтами на борту.
 Посмотреть на огромный размер урагана Катрина перед тем, как он обрушился на Новый Орлеан.
Посмотреть на огромный размер урагана Катрина перед тем, как он обрушился на Новый Орлеан.
 Использовать более дюжины текстурных карт Земли с научно-статистическими сведениями, включая данные по морям и океанам, береговым линиям, вулканам и землетрясениям, столицам и городам стран, тектоническим плитам и разломам, температурным перепадам и т.д.
Использовать более дюжины текстурных карт Земли с научно-статистическими сведениями, включая данные по морям и океанам, береговым линиям, вулканам и землетрясениям, столицам и городам стран, тектоническим плитам и разломам, температурным перепадам и т.д.
 Посетить планету Марс и пролететь над кратером Гусева и равниной Meridiani Planum, опуститься к марсоходам Spirit и Opportunity, облететь вокруг вулкана Олимп и промчаться сквозь грандиозный каньон в долине Valles Marineris.
Посетить планету Марс и пролететь над кратером Гусева и равниной Meridiani Planum, опуститься к марсоходам Spirit и Opportunity, облететь вокруг вулкана Олимп и промчаться сквозь грандиозный каньон в долине Valles Marineris.
 Перенестись в 2029 год, когда астероид Апофис приблизится к Земле на недопустимо близкое расстояние, что может привести к столкновению.
Перенестись в 2029 год, когда астероид Апофис приблизится к Земле на недопустимо близкое расстояние, что может привести к столкновению.
 Наблюдать захватывающие лунные и солнечные затмения на Земле.
Наблюдать захватывающие лунные и солнечные затмения на Земле.
 Посмотреть на Пояс астероидов и наблюдать, как миллионы камней вращаются по орбите вокруг Солнца.
Посмотреть на Пояс астероидов и наблюдать, как миллионы камней вращаются по орбите вокруг Солнца.
 Отправиться к Юпитеру и наблюдать как многочисленные луны, проплывая над его поверхностью, отбрасывают тени затмений на облачное покрывало планеты и на Большое Красное Пятно.
Отправиться к Юпитеру и наблюдать как многочисленные луны, проплывая над его поверхностью, отбрасывают тени затмений на облачное покрывало планеты и на Большое Красное Пятно.
 Посмотреть вулканическую активность луны Юпитера – Ио. Пролететь над фонтанами вулканических извержений.
Посмотреть вулканическую активность луны Юпитера – Ио. Пролететь над фонтанами вулканических извержений.
 Побывать в окрестностях планеты Сатурн, пронырнуть через его кольца и насчитать 60 лун, вращающихся вокруг него.
Побывать в окрестностях планеты Сатурн, пронырнуть через его кольца и насчитать 60 лун, вращающихся вокруг него.
 Перенестись в 2004 год и стать свидетелем прибытия в область Сатурна исследовательского спутника Кассини, а также выброски зонда Гюйгенс в атмосферу Титана в январе 2005. Наблюдать, как Гюйгенс, выпустив парашют, опустится на поверхность Титана.
Перенестись в 2004 год и стать свидетелем прибытия в область Сатурна исследовательского спутника Кассини, а также выброски зонда Гюйгенс в атмосферу Титана в январе 2005. Наблюдать, как Гюйгенс, выпустив парашют, опустится на поверхность Титана.
 Отправиться в ледяную страну Плутона и трём его лунам, увидеть неприветливую, холодную пустошь.
Отправиться в ледяную страну Плутона и трём его лунам, увидеть неприветливую, холодную пустошь.
 Перенестись в 1986 год и оказаться позади кометы Галлея, в потоке газообразного, бледно-лилового хвоста, тянущегося за ней недалеко от Земли.
Перенестись в 1986 год и оказаться позади кометы Галлея, в потоке газообразного, бледно-лилового хвоста, тянущегося за ней недалеко от Земли.
 Разыскать новейшие «карликовые планеты» Солнечной системы – Церера, Эрида, Макемаке и Хаумеа.
Разыскать новейшие «карликовые планеты» Солнечной системы – Церера, Эрида, Макемаке и Хаумеа.
 Отправиться к границам Солнечной системы и проследовать за автоматическими зондами Вояджер 1 и 2, возглавившими путешествие к далёким звёздам.
Отправиться к границам Солнечной системы и проследовать за автоматическими зондами Вояджер 1 и 2, возглавившими путешествие к далёким звёздам.
 Посмотреть столкновение зонда «Импактор», запущенного космическим аппаратом Дип Импакт, с кометой Темпель 1 в июле 2005 года.
Посмотреть столкновение зонда «Импактор», запущенного космическим аппаратом Дип Импакт, с кометой Темпель 1 в июле 2005 года.
 Отправиться на космическом корабле, идущим со сверхсветовой скоростью к звезде Rigel Kentaurus A, которая находится от нас на расстоянии 4,3 световых года.
Отправиться на космическом корабле, идущим со сверхсветовой скоростью к звезде Rigel Kentaurus A, которая находится от нас на расстоянии 4,3 световых года.
 Побывать на экзопланете Gliese 581с, вращающейся по орбите вокруг красного карлика в так называемой «зоне жизни».
Побывать на экзопланете Gliese 581с, вращающейся по орбите вокруг красного карлика в так называемой «зоне жизни».
 Перенестись в будущее, в 3000 н.э., и стать свидетелем искусственного изменения климатических условий на Марсе, делающим его пригодным для жизни.
Перенестись в будущее, в 3000 н.э., и стать свидетелем искусственного изменения климатических условий на Марсе, делающим его пригодным для жизни.
 Перенестись в отдаленное будущее и побывать на колоссальной Космической станции, вращающейся вокруг Земли.
Перенестись в отдаленное будущее и побывать на колоссальной Космической станции, вращающейся вокруг Земли.
 Совершить путешествие к границам массивной Чёрной дыры, вращающейся рядом со своей звёздной соседкой. Стать свидетелем того, как другая Черная дыра поглотит звёздную соседку.
Совершить путешествие к границам массивной Чёрной дыры, вращающейся рядом со своей звёздной соседкой. Стать свидетелем того, как другая Черная дыра поглотит звёздную соседку.
 Перенестись в сердце Красного сверхгиганта, звезды Бетельгейзе, которая когда-то станет Сверхновой.
Перенестись в сердце Красного сверхгиганта, звезды Бетельгейзе, которая когда-то станет Сверхновой.
 Наблюдать зарождение звёзд в глубинах туманностей Розетка и Орёл, огромных звёздных инкубаторах.
Наблюдать зарождение звёзд в глубинах туманностей Розетка и Орёл, огромных звёздных инкубаторах.
 Посмотреть на скопления галактик, сфотографированных космической обсерваторией, телескопом Хаббл.
Посмотреть на скопления галактик, сфотографированных космической обсерваторией, телескопом Хаббл.
 Услышать излучение пульсара в Крабовидной туманности, вращающегося со скоростью свыше 30 оборотов в секунду.
Услышать излучение пульсара в Крабовидной туманности, вращающегося со скоростью свыше 30 оборотов в секунду.
 Стать свидетелем конца Земли, которую поглотит наше Солнце, когда оно превратится в Красного гиганта спустя миллиарды лет.
Стать свидетелем конца Земли, которую поглотит наше Солнце, когда оно превратится в Красного гиганта спустя миллиарды лет.
 Перенестись к спиральной галактике Андромеда или к галактике М87, расположенной в скоплении галактик созвездия Девы, или к тысячам другим галактик, прорисованных с аккуратной точностью.
Перенестись к спиральной галактике Андромеда или к галактике М87, расположенной в скоплении галактик созвездия Девы, или к тысячам другим галактик, прорисованных с аккуратной точностью.
 Совершить круиз на революционно новом космическом корабле Космос, использующего тягу солнечного ветра.
Совершить круиз на революционно новом космическом корабле Космос, использующего тягу солнечного ветра.
 Перенестись на 4 млрд. лет назад и стать свидетелем космической катастрофы – столкновения Земли с планетой «Тейя», в результате которого образовалась Луна.
Перенестись на 4 млрд. лет назад и стать свидетелем космической катастрофы – столкновения Земли с планетой «Тейя», в результате которого образовалась Луна.
 Узнать, какие меры предпринимаются для обнаружения внеземного разума.
Узнать, какие меры предпринимаются для обнаружения внеземного разума.
 Совершить путешествие по Зодиаку и другим группам звёздных соединений.
Совершить путешествие по Зодиаку и другим группам звёздных соединений.
 Совершить путешествие на USS Enterprise под командованием капитана Пикарда, во время битвы с Borg Empire.
Совершить путешествие на USS Enterprise под командованием капитана Пикарда, во время битвы с Borg Empire.
 Совершить путешествие в удивительные миры киноэпопеи Голливуда StarWars® (Звёздные войны) - Татуин, Ендор и Хоз. Пролететь рядом с Imperial Death Star или Star Destroyer во время атаки Millennium Falcon.
Совершить путешествие в удивительные миры киноэпопеи Голливуда StarWars® (Звёздные войны) - Татуин, Ендор и Хоз. Пролететь рядом с Imperial Death Star или Star Destroyer во время атаки Millennium Falcon.
 Совершить путешествие с героями фильма «2001, Space Odyssey» (Космическая одиссея 2001).
Совершить путешествие с героями фильма «2001, Space Odyssey» (Космическая одиссея 2001).
 Пролететь через гипотетическую червоточину – временной «туннель» в пространстве – к удаленной солнечной системе.
Пролететь через гипотетическую червоточину – временной «туннель» в пространстве – к удаленной солнечной системе.
 Исследовать множество фантастических экзо систем, со своими солнцами и планетами, космическими кораблями и гуманоидами.
Исследовать множество фантастических экзо систем, со своими солнцами и планетами, космическими кораблями и гуманоидами.
 Посетить Пандору, планету из фантастического кинофильма Аватар.
Посетить Пандору, планету из фантастического кинофильма Аватар.
Здесь перечислены только некоторые из возможностей Celestia. Еженедельно программистами Celestia в программу добавляются новые опции и функции, а энтузиастами со всего мира создаются новые компоненты и дополнения. Программа быстро развивается в плане компьютерной графики, новые стандарты и спецификации тут же реализуются и используются. Дополнительные компоненты Celestia, например, будут содержать совершенно новые солнечные системы, с множеством планет и лун, газовые туманности и галактики, звёзды и звёздные скопления, космические корабли и станции, вымышленные или реальные. Периодически, по мере выхода новых версий Celestia, данное Руководство пользователя также будет обновляться. Если перечисленные выше возможности программы вас всё ещё волнуют, отправляйтесь в наше путешествие по просторам Celestia.
Celestia – удивительная программа для наблюдения и исследования Солнечной системы внутри и за её пределами. Чтобы понять и увидеть необыкновенные возможности программы, мы подготовили для вас небольшой демонстрационный пример. Запустите программу, как описано ниже, и нажмите на клавиатуре клавишу с литерой [D]. Чтобы прервать выполнение обозрения, нажмите клавишу [Esc].
Разработчиками Celestia создано множество сценариев, автоматически выполняемых программой, которые отправляют вас в захватывающие и удивительные путешествия по Вселенной. Посетите сайт дополнений для Celestia, и загляните в раздел со сценариями по следующему адресу: http://www.celestiamotherlode.net/catalog/scripts.php. Загрузите сценарий и поместите его в папку Scripts, которая находится в каталоге установленной программы (по умолчанию C:\Program Files\Celestia – для Windows 32-bit или C:\Program Files (x86)\Celestia – для Windows 64-bit, для Mac OS X и Linux – в папке Applications\Celestia). Теперь вы можете запустить его прямо из Celestia (см. далее в руководстве). Время выполнения сценариев различно, одни путешествия длятся несколько минут, а другие более часа. Много интересных сценариев вы можете найти и на других сайтах, посвященных программе Celestia.
Экстраординарная возможность программы Celestia познакомить общественность с предметом Астрономия, привела к разработке ряда учебных туров, захватывающих пользователей в увлекательные и подробные виртуальные путешествия по вселенной, расширяя их кругозор и знания. Порою, некоторые из этих путешествий длятся несколько часов. Занятия рассчитаны на обычную аудиторию из учащихся 7х – 12х классов (возраст 12 – 18 лет) общеобразовательных школ, а также для студентов колледжей, как вводный курс в Астрономию. Используя возможности Celestia по управлению космическим кораблём для путешествий по вселенной, лететь с любой скоростью и в выбранном направлении, эти занятия дают подробные и исчерпывающие знания по астрономии. Каждое такое занятие (путешествие) содержит рабочее задание, соответствующее всем научным стандартам Национального Образования. Его можно распечатать, размножить и раздать учащимся. Многие из упомянутых выше дополнений взяты именно из этих уроков.
В настоящее время имеется 12 подготовленных занятий. Все они бесплатно доступны для индивидуальной загрузки в виде заархивированных файлов в формате *.zip по следующему адресу: http://www.celestiamotherlode.net/catalog/educational.php. Для их установки на вашем компьютере должно быть не менее 2,5 Гб свободного места. В случае, если у вас нет возможности скачать занятия, вы можете приобрести установочные CD или DVD за символическую плату на страничке автора в Интернете: http://gregs-educational.info/.
Celestia на Wikipedia и Wikibooks
На сайтах Wikipedia и Wikibooks в Интернете для программы Celestia создан специальный раздел. Здесь собрано множество дополнительной информации и учебных пособий по работе, как с самой программой, так и по созданию дополнений для неё и написанию скриптов. Посетите их по следующим адресам: http://en.wikipedia.org/wiki/Celestia и http://en.wikibooks.org/wiki/Celestia. Когда вы уже полностью освоитесь с программой, мы приглашаем вас к сотрудничеству по развитию разделов Celestia на этих двух сайтах.
Загрузка программы и дополнений
Celestia – компьютерная программа, написанная на языке программирования С++. Имеет открытый исходный код и может быть изучена и изменена любым пользователем в соответствии с GNU Public License (Универсальная общественная лицензия GNU). Если у вас есть желание присоединиться к команде разработчиков и внести свой вклад в развитие этой замечательной программы, пожалуйста, свяжитесь с автором программы Chris Laurel по адресу электронной почты claurel@shatters.net.
Дополнения к программе Celestia, содержат множество файлов в различных форматах. В основном это графические файлы в высоком разрешении для различных объектов симулятора: звёзд и планет, космических кораблей и станций, туманностей и галактик, комет и астероидов и т.д. Все они созданы энтузиастами и поклонниками программы и на сегодня её библиотека насчитывает свыше 500 дополнений, занимающих объем более 18 Гб. Так как объем данных очень велик и не все пользователи имеют возможность загрузить их себе на компьютер (отсутствие достаточно свободного места на жестком диске или низкая скорость соединения с Интернет), сама программа поставляется с базовым набором файлов, достаточным для ознакомления с ней и её возможностями. Также, это позволяет гарантированно запуститься ей на компьютере любой конфигурации, не перегружая его. Все ссылки на загрузку дополнений вы сможете найти на различных форумах, посвященных Celestia. Чтобы лучше узнать программу, мы рекомендуем загрузить некоторые из этих дополнений.
К счастью, сегодня уже имеется главный архив, организованный добровольцами, где собрано большинство дополнений Celestia. Его база постоянно пополняется и обновляется. Находится он по следующему адресу: http://www.celestiamotherlode.net. Этот сайт должен стать для вас отправной точкой.
Вот еще несколько ресурсов, где вы можете найти дополнения для Celestia:
http://www.ikiru.ch/celestia/?lang=en
http://www.bt.homepage.btinternet.co.uk/Celestia.htm
http://www.lns.cornell.edu/~seb/celestia/index.html
http://homepage.eircom.net/~jackcelestia/
http://celestia.ziegelstein.net/
http://www.celestialmatters.org/
http://mikecelestia.bravehost.com/index2.htm
http://celestiasws.free.fr/index_en.html
http://fsgregs.startlogic.com/Public_Files/Cham/
Примечание: пожалуйста, имейте в виду, что перечисленные выше ссылки со временем могут стать недоступными. Срок жизни сайта зависит от условий договора с владельцем хостинга. Поэтому не теряйтесь, если выбранная вами страница не открывается, попробуйте найти альтернативу. Постоянно работающие ссылки на дополнительные ресурсы вы всегда сможете найти на форуме Celestia по адресу http://shatters.net/forum/index.php.
Для операционных систем Microsoft Windows® 98, XP, Vista и 7, программа Celestia распространяется как исполняемый файл установки. При запуске, в режиме Мастера, программа устанавливается на компьютер пользователя. Текущая версия программы – версия 1.6.1, была выпущена в 2009 году. Celestia_v1.6.1 также доступна для операционных систем Macintosh OS X и Linux. Бесплатно скачать программу, для любой их этих операционных систем, можно на главном сайте Celestia по адресу http://shatters.net/celestia/download.html.
Необходимые библиотеки Linux:
Для пользователей Linux, выбор версии Celestia для установки, зависит от используемой на вашем ПК среды Рабочего стола. Если у вас стоит KDE, то рекомендуется выбрать KDE версию Celestia. Для работающих в среде GNOME, предусмотрена опция загрузки и окончательной компиляции программы с использованием функций этой среды. Для тех, кто предпочитает использовать минимальное число внешних библиотек, имеется упрощенный интерфейс GTK+, где отсутствуют функции GNOME.
Большинство пакетов Celestia распространяются именно таким образом. Страничка загрузки программы на сайте SourceForge предлагает также вариант, скомпилированный с GTK+.
Все версии Celestia для Linux требуют установленной библиотеки OpenGL. Большинство современных сборок UNIX-подобных систем распространяются с OpenGL. Поэтому, если вы установили или переустановили систему недавно, есть шанс, что у вас уже стоит полностью рабочая конфигурация OpenGL. Для сборки Celestia вам ещё потребуется инструментальный пакет разработки OpenGL и библиотеки обработки изображений libjpeg и libpng. Для компоновки интерфейса GNOME/GTK+ потребуется библиотека gtkglext. Все эти библиотеки и необходимые инструментальные пакеты разработки должны быть доступны из вашего дистрибутива.
После успешной сборки Celestia, вы, вероятно, захотите использовать на всю мощь аппаратное 3D ускорение. Чтобы в полной мере использовать возможности вашей видеокарты, загрузите драйвер X.ogr (http://www.x.org/), соответствующий производителю вашего видео чипсета.
Celestia – сложная программа, которая не ограничивается только изображением нашей Солнечной системы в режиме 3D; она также отображает и отслеживает в реальном режиме времени картину неба и тысячи (до миллиона) звёзд на нём. Для этого требуется значительная производительность компьютера и объем оперативной памяти. Также, для Celestia имеются сотни файлов дополнений. Некоторые из них представляют собой большие файлы моделей и графики, требующие немалый размер ОЗУ. Таким образом, от производительности компьютера зависит, доставит ли вам удовольствие работа программой при достигнутом уровне детализации.
В общем случае, для нормальной работы программы Celestia v1.6.1, с разумным количеством установленных дополнений, ваш компьютер должен удовлетворять следующим системным требованиям:
1. Операционная система Windows® 98, XP, Vista или 7, Mac OS X v10 или Linux;
2. Процессор с частотой не менее 1Гц;
3. Объём ОЗУ не менее 512 Мб (предпочтительней 1Гб и более);
4. Видеокарта с поддержкой OpenGL и объёмом памяти от 128 Мб;
5. Свободное место на жёстком диске не менее 3 Гб;
6. Цветной монитор или LCD/front экран (проектор) размером 14″ и более;
7. Клавиатура и мышь;
8. Компьютерные колонки (по желанию);
9. Соединение с сетью Интернет (по желанию).
** ПОЖАЛУЙСТА, ПРОЧИТАЙТЕ: для отображения 3D графики Celestia использует технологию OpenGL. Чтобы получить от программы как можно больше, у вас должна быть современная OpenGL видеокарта с последними драйверами от производителя. Если при запуске Celestia у вас возникают проблемы, проверьте, соответствует ли ваша видеокарта указанным требованиям и установлена ли в системе для неё самая последняя версия драйвера. В случае, когда вы не знаете версию драйвера, то скачайте и установите новую. Все драйвера бесплатно доступны на сайте производителя графических процессоров (NVIDIA®, ATI®).
Обратите внимание: Celestia не может гарантировать 100%-ную совместимость со всеми выпускаемыми моделями видеокарт. Многие компании, выпускающие видеокарты на чипсетах NVIDIA® или ATI®, могут использовать свои разработки и технологии по управлению и передаче тех или иных команд графическому процессору. И хотя сейчас, все современные видеокарты поддерживают спецификации OpenGL, именно разница в механизме передачи функций OpenGL видеопроцессору может послужить тому, что Celestia не удастся обеспечить отображение всех заложенных в неё опций. Например, не будут работать опции отображения теней от гор и кратеров, солнечные блики на водной поверхности, туман и другие, где используются технологии OpenGL. Но, несмотря на это, программа останется работоспособной.
Разработка Celestia продолжается и количество, поддерживаемых ею видеоадаптеров будет расти. Если же именно на вашей видеокарте оказались неработоспособными некоторые опции программы, не унывайте и потерпите. А ещё лучше, если вы являетесь программистом на С++, присоединяйтесь к команде разработчиков Celestia и помогайте совершенствовать программу.
Дополнительные сведения по видеокартам вы сможете найти в разделе «Визуализация и разрешение» данного руководства.
Установка, обновление и удаление
Операционная система Microsoft Windows (98, XP, Vista и 7):
После того как вы загрузили файл инсталляции с сайта Celestia, запустите его на выполнение. Для этого в проводнике Windows сделайте двойной клик левой кнопкой мышки по значку файла. Запустится Мастер установки, который поможет вам выполнить инсталляцию программы на ваш компьютер. Весь процесс установки проходит в режиме Вопрос-Ответ и, если вы не знаете или не понимаете, что от вас требуется, то Мастер уже содержит необходимые параметры установки, вы просто нажимайте кнопку «Далее». По умолчанию программа устанавливается в каталог С:\Program Files\. Более опытные пользователи могут изменить каталог установки и другие параметры по своему усмотрению. Но не рекомендуется этого делать, если у вас нет на то веских причин. Программа Celestia является 32-битным приложением. В настоящее время широкое распространение получили 64-битные операционные системы Vista и Windows 7. В этих системах установка программы выполняется в каталог C:\Program Files (86)\, который специально предназначен для 32-битных приложений.
Операционная система Macintosh OS X:
Для установки Macintosh версии, кликните по файлу инсталляции и следуйте указаниям появляющихся инструкций. Мы рекомендуем выполнять установку программы в папку Applications.
Операционные системы Linux:
Большинство распространяемых пакетов Celestia наилучшим образом удовлетворяют потребностям пользователей. Проверьте вашу Систему управления пакетами, возможно, что Celestia уже там присутствует.
Как вариант, вы можете воспользоваться уже скомпилированным пакетом х86 AutoPackage, который находится на сайте загрузки SourceForge. Пакет собран с использованием библиотеки GTK+ и должен установиться на большинство компьютеров. Дополнительные сведения по инсталляции AutoPackage вы можете найти на страничке: http://www.autopackage.org/howtoinstall.html.
И наконец, для тех, кто хочет сам скомпилировать программу Celestia, должен выполнить несложные действия. Распакуйте загруженный архив исходных текстов программы:
celestia-1.6.1.tar.gz
Теперь перейдите во вновь созданный каталог (командой cd) и сконфигурируйте Celestia. Затем запустите на выполнение файл конфигурации (configure) с необходимыми параметрами командной строки в соответствии с желаемой версией:
версия KDE
./configure --with-kde
версия GNOME
./configure --with-gnome
версия GTK+
./configure --with-gtk
В процессе выполнения файла конфигурации (configure) вы можете получить сообщения о недостающих или требуемых библиотеках (или их устаревшей версии). Проверьте наличие этих библиотек в вашей системе и по необходимости установите их, если они отсутствуют. После этого попробуйте повторно запустить файл конфигурации (configure) на выполнение. В случае, если вам не удаётся это сделать ни для версии KDE, ни для версии GNOME, попытайтесь создать версию GTK+. Также, проверьте еще раз файл конфигурации. Там имеется множество параметров, объяснение которым вы можете найти в справке. Для этого выполните команду:
running ./configure --help
После того как выполнение файла конфигурации (configure) будет успешным, скомпилируйте и установите Celestia следующими командами:
make
make install
Примечание: если вы изменили указанный по умолчанию каталог установки программы, используя параметр --prefix в файле конфигурации, то для выполнения команды make install у вас должны быть права пользователя root.
Обновление Celestia:
После выхода новой версии Celestia, удалите старую версию и установите новую. Если у вас были установлены и настроены дополнительные компоненты программы, то перед удалением старой версии сохраните их в надежное место и только после этого выполняйте установку новой версии. Прежде всего, это связано с совместимостью программы с этими компонентами. Celestia может работать с ними, а может, и нет. После установки скопируйте ваши дополнения обратно в каталог с установленной программой и проверьте их совместимость.
Можно пойти другим путём: выполнить установку новой версии Celestia в другой каталог. В процессе инсталляции просто создайте новую папку, например «Celestia 160», и выполните установку в неё. Таким образом, у вас будет две версии программы, каждую из которых можно будет запускать из соответствующего каталога (для удобства можно создать ярлыки запуска на Рабочем столе). Затем, поэтапно, модуль за модулем, вы можете проверить работоспособность новой версии программы с каждым их них.
Удаление:
В системах Windows для удаления Celestia кликните по кнопке «Пуск», найдите меню «Настройки» выберите пункт «Панель управления». В открывшемся окне найдите значок «Добавление/Удаление программ» и запустите его. Откроется новое окно с перечнем, установленных на вашем ПК программ. Найдите и выберите строку «Celestia», а затем нажмите кнопку «Добавить/Удалить». Запустится программа удаления.
В Macintosh и UNIX-подобных системах для удаления Celestia необходимо воспользоваться системной процедурой удаления.
Примечание: В следующих разделах данного руководства приведены изображения и скриншоты программы. Многие из них были сделаны с использованием файлов графики высокого разрешения, которые не входят в базовую поставку программы. Все они доступны в виде дополнений к программе на различных сайтах и форумах, посвященных Celestia. Поэтому, если ваше изображение на экране монитора не соответствует приведенном в данном руководстве, не беспокойтесь.
Примечание: В следующих разделах данного руководства указаны клавиатурные команды для управления теми или иными функциями программы. Для обозначения нажатия той или иной клавиши принято условное обозначение – символ клавиши заключается в квадратные скобки [ ] (в некоторых случаях в фигурные скобки { }). Так как все буквы алфавита на современной клавиатуре обозначены заглавными (например, K, L или M), то и команды управления Celestia также указаны заглавными буквами (например, запись [K] обозначает нажать клавишу с литерой «К»). Фактически, если бы вы печатали документ, то это были бы строчные буквы. Но в данном случае, вам не нужно использовать клавишу [Shift] для увеличения регистра буквы. Там, где это действительно будет нужно, мы дополнительно вам укажем, что следует нажать обе клавиши, например [Shift] и [T]. Таким образом, эта команда для исполнения, записанная в руководстве, будет выглядеть следующим образом: «Нажмите клавиши [Shift + T]». Помимо основных символов на клавиатуре также имеются дополнительные символы (например, «*», «?», «!» и т.д.). Все они также используются в качестве команд управления Celestia. Чтобы напечатать эти символы требуется нажать клавишу [Shift] и клавишу с соответствующим дополнительным символом. Например, чтобы напечатать знак амперсанда «&», вам следует одновременно нажать клавиши [Shift] и [7], а в записи данного руководства, как команда управления программой – [Shift + &]. Наряду с клавишей [Shift] в Celestia используются сочетания с клавишами [Ctrl] и [Alt]. Там где будет требоваться их применение, мы вам дополнительно сообщим.
Следует обратить внимание, что все команды управления программой Celestia действительны только для английской раскладки клавиатуры!
ВАЖНОЕ ЗАМЕЧАНИЕ: в данном руководстве широко используются гиперссылки. С их помощью вы можете прямо из документа перейти на указанные здесь Интернет ресурсы. Если для просмотра данного документа вы используете Microsoft Office Word или OpenOffice, то чтобы открыть указанную ссылку, необходимо зажать клавишу [ Ctrl ], подвести к ссылке курсор и кликнуть левой кнопкой мышки (об этом сообщает также система подсказок, если подвести курсор мышки к гиперссылке).
Но еще в качестве гиперссылок здесь используется команда открытия программы Celestia с определёнными параметрами. В качестве параметров указано местоположение, локация, время и многое другое. Поэтому, если в тексте руководства мы дадим вам указание «Нажмите здесь», это означает, что кликнув по этому слову (не забудьте зажать клавишу [ Ctrl ]), будет выполнен запуск программы Celestia (естественно она уже должна быть установленной на вашем компьютере). ОЧЕНЬ ВАЖНО чтобы вы кликали по этой ссылке ТОЛЬКО ОДИН РАЗ! Иначе, будет запущено столько копий программы, сколько раз вы кликнули по ссылке, а как вы уже знаете, программа очень ресурсоёмкая и одновременный запуск нескольких копий программы может привести к зависанию компьютера! Будьте внимательны.

Для запуска Celestia кликните дважды по значку программы на Рабочем столе или же один раз по её названию в главном меню «Пуск», в категории «Программы». Celestia начнёт загрузку и вы окажетесь в космосе. Не правда ли здорово! Красота Celestia – в её достоверности. Картину, которую вы видите перед собой, вы бы действительно увидели через иллюминатор космического корабля, если бы находились в этой точке пространства и в это время. Другими словами, Земля, Марс и другие планеты, космические корабли, спутники, звёзды и туманности, которые отображаются на вашем экране, реально существуют в космосе именно там, где их разместила Celestia.
Главное окно программы
Для того, чтобы открыть программу Celestia с видом на планету Земля, как показано на рисунке снизу, нажмите здесь ТОЛЬКО ОДИН РАЗ (для перехода по ссылке необходимо кликнуть по ней с нажатой клавишей [Ctrl], т.е. [Ctrl]+клик).
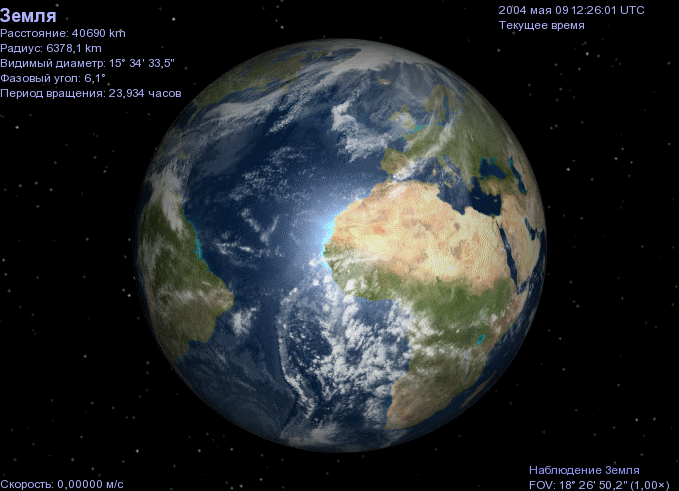
Рис. 1 – Планета Земля
Планета Земля постоянно находится в движении: она вращается вокруг своей оси и движется по орбите вокруг Солнца. Поэтому картина, которую вы увидите, открыв Celestia, может отличаться от той, что вы видите на рисунке выше. Однако, будет очень похоже.
Разверните окно программы на весь экран. Для этого, на системах Windows, необходимо кликнуть по средней кнопочке в правом верхнем углу окна. В Mac OS X и Linux воспользуйтесь инструментами, предлагаемыми этими системами.
Итак, перед вами главное окно Celestia. В левом верхнем углу отображается краткая информация о выбранном объекте, в данном случае планете Земля (если на экране вы не видите текста, дважды нажмите клавишу [V] на вашей клавиатуре). «Расстояние» - это расстояние от поверхности объекта до той точки пространства, откуда вы ведёте наблюдение. «Радиус» - это радиус наблюдаемого объекта, в километрах. «Видимый диаметр» - это угловой размер объекта с точки наблюдения за ним, измеряется в градусах. Если вы приблизитесь или отдалитесь от объекта – то соответственно увеличится или уменьшится его видимый диаметр. «Фазовый угол» - это угол между падающим и отраженным от объекта светом. Если фазовый угол равен 0º, то это означает, что источник света находится позади наблюдателя. В данном случае источником света является Солнце. Если фазовый угол равен 90º, то это означает, что Солнце находится слева или справа от вас. «Период вращения» - промежуток времени, необходимый объекту для совершения полного оборота вокруг своей оси (другими словами – продолжительность суток). И, наконец, «Температура» - измеряется в градусах Кельвина и показывает среднюю температуру на поверхности объекта.
В левом нижнем углу отображается ваша текущая Скорость перемещения в пространстве. В настоящий момент она равна нулю и ваш «корабль» относительно Земли стоит на месте. Позднее мы научим вас управлять «кораблём» и здесь будет показана его скорость.
В правом верхнем углу отображается текущая дата и время. В астрономии используется Всемирное время (современная замена среднего времени по Гринвичу), сокращенно UTC и Celestia использует его по умолчанию. Формат записи: Год, Месяц, День, Часы: Минуты: Секунды. Таким образом, запись 2008 07 25 14:10:06 UTC означает – 25 июля 2008 года в 14 часов 10 минут 6 сек. Вы можете изменить время в Celestia на время вашего часового пояса. Для этого воспользуйтесь меню программы «Время». Также, время можно ускорить или замедлить, переместиться в прошлое или в будущее. Например, в запущенной программе по указанной выше ссылке с видом на Землю, время течет «в 100 раз быстрее».
В правом нижнем углу отображается информация о вашем действии. В данном случае вы «Наблюдаете» за планетой Земля. И хотя объект перед вами неподвижен, в действительности же Земля мчится по орбите, а вы перемещаетесь вместе с ней.
[Shift + левый клик + перемещение мышки] или
[ . ] – увеличить FOV, [ , ] – уменьшить FOV
В правом нижнем углу, под надписью «Наблюдение Земля», отображается ещё один параметр – «FOV» или «Поле зрения». Это участок неба, который охватывает ваш взгляд. Celestia запускается со значение FOV, которое вычисляется исходя из параметров вашего экрана. Обычно это значение лежит в пределах от 15º до 45º. Это означает, что ваш экран отображает участок неба 15º – 45º (большинство людей обладает полем зрения около 120º). Однако, вы можете установить свое значение FOV, то, которое будет для вас удобным. Для этого в программе имеется несколько возможностей. Нажмите и удерживайте нажатой клавишу [ Shift ], затем нажмите и удерживайте нажатой левую кнопку мышки [левый клик] и подвигайте мышкой вперед или назад [перемещение мышки]. Попробуйте. Вы увидите, как величина FOV будет или увеличиваться, или уменьшаться. По мере уменьшения FOV, изображение перед вами будет увеличиваться и, наоборот, при увеличении FOV изображение будет уменьшаться, захватывая в поле зрение всё больший участок неба. Ещё, величину поля зрения вы можете изменять клавишами [ . ] – увеличить FOV и [ , ] – уменьшить FOV. Вы, наверное, уже обратили внимание, что при изменении величины поля зрения наблюдаемый объект всё время находится на переднем плане. Уменьшением FOV можно имитировать увеличение телескопа. Вообще, величина поля зрения в пределах 25º – 35º отображает участок неба, на котором размеры видимых объектов примерно такие же, какими вы их видите на небосводе. Для того чтобы вернуть значение FOV по умолчанию, нажмите среднюю кнопку мышки [кнопка-колёсико] один раз. Обратите внимание, если вы будете изменять размер главного окна программы, растягивая его за границы, величина FOV будет также изменяться, подстраиваясь под размеры активного окна.
При необходимости вы можете дать установку Celestia открывать программу с заданной величиной FOV, не беря в расчёт параметры вашего экрана. Для этого, в каталоге с установленной программой, найдите файл под названием «start.cel». Это начальный сценарий загрузки, который программа выполняет во время своего запуска. Здесь можно задать много различных параметров, но сейчас нас интересует только параметр поля зрения. Откройте этот файл в любом текстовом редакторе, например, в Windows это можно сделать Блокнотом или MS WordPad. Найдите в документе следующую строку:
#set { name “FOV” value ___ }
Удалите знак «#» и после слова «value» укажите желаемую величину FOV. У вас должна получиться строка, примерно следующего вида:
set { name “FOV” value 30.0 }
В данном случае величина поля зрения установлена на 30º. Это соответствует тому, как если бы вы смотрели, например, на Луну без телескопа.
Сохраните изменения в файле и закройте его. Запустите программу и вы увидите, что величина FOV равна 30º. Теперь Celestia всегда будет открываться с этим значением поля зрения.
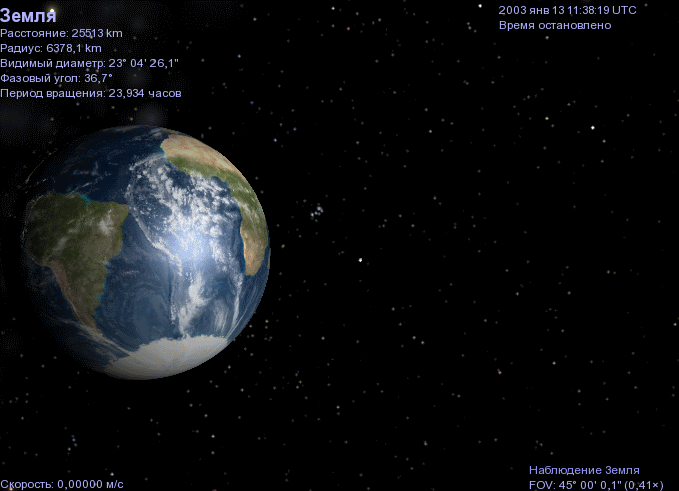
Рис. 2 – нажмите здесь для перехода
FOV = 45º. Обратите внимание на размер Луны, которая находится позади Земли.
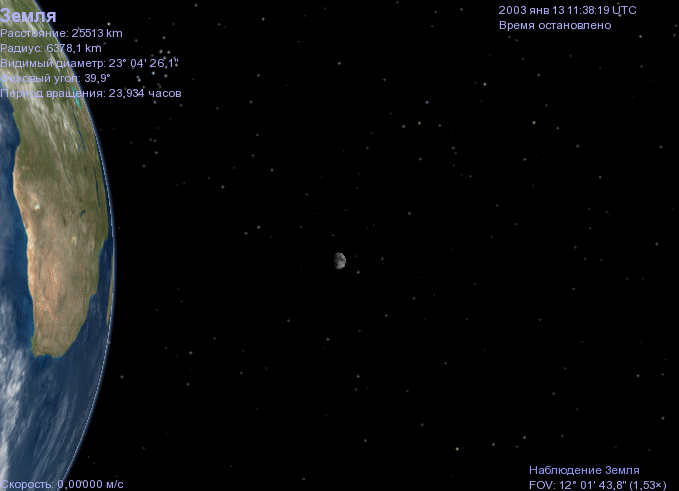
Рис. 3 – нажмите здесь для перехода
FOV = 12º. Теперь Земля и Луна стали больше.
[ Ctrl + V ]
Celestia – это современная программа по визуализации, анимации и обработки сложных графических объектов – моделей, которые содержатся в её базе данных. Каждая модель содержит множество графических файлов, так называемые текстуры. Перед выводом на экран монитора, в процессе обработки, они накладываются на модель, имитируя таким образом реальную или вымышленную поверхность того или иного объекта.
В программе, для визуализации объектов, используется три уровня текстур. Это Текстуры высокого разрешения (известные как «hires» текстуры), Текстуры среднего разрешения (известные как «medres» текстуры) и Текстуры низкого разрешения (известные как «lores» текстуры). Графические файлы, соответственно для каждого уровня, можно найти в каталоге с установленной программой в папке «textures», а файлы моделей – в папке «models».
Для размещения дополнений, в каталоге с установленной программой имеется специальная папка под названием «extras». Именно в эту папку необходимо устанавливать все дополнения для Celestia. Мы рекомендуем для каждого дополнения создавать отдельную подпапку. Во-первых, вам будет легче ориентироваться среди установленных дополнений, особенно когда их будет уже много. Во-вторых, так легче вести их настройку и отладку, потому что не факт, что загруженное и установленное дополнение будет работать в вашей системе. Также, каждое дополнение может иметь собственные модели и текстуры.
Уровень качества изображения и производительность, которую сможет обеспечить Celestia при выводе на экран картины космоса, во многом зависят от аппаратных средств вашего компьютера, а в частности, от графического видеоадаптера (другими словами – видеокарты). Их разнообразие очень велико и они есть на каждом компьютере, но всех их можно условно разделить на две категории. Первая – встроенные. Это видеокарты, интегрированные в системную плату и имеющие ограниченные параметры. Поэтому не стоит многого ожидать от Celestia, при работе с таким видеоадаптером. Вторая – внешние. Это видеокарты, расположенные на отдельной плате и представляющие собой законченной устройство для вывода изображения на экран. Используются как платы расширения. В чём плюс такого решения – такую видеокарту легко заменить на другую. Производительность такой видеокарты колеблется в широких пределах и зависит только от типа модели. Естественно, чем выше параметры такой видеокарты, тем выше у неё цена.
Правильная и полнофункциональная работа современного графического видеоадаптера обеспечивается с помощью видеодрайвера – специального программного обеспечения, поставляемого производителем видеокарты и загружаемого в процессе запуска операционной системы. Видеодрайвер выполняет функции интерфейса между системой с запущенными в ней приложениями и видеоадаптером. Видеодрайвер организует и программно контролирует работу всех частей видеоадаптера через специальные регистры управления, доступ к которым происходит через соответствующую шину. Производители видеокарт постоянно совершенствуют и обновляют программный код драйвера, что позволяет увеличивать производительность видеокарты без необходимости покупки новой. Поэтому рекомендуется постоянно обновлять видеодрайвер. Чтобы выполнить обновление видеодрайвера, вам необходимо посетить сайт производителя вашей видеокарты (например, NVIDIA®, ATI®), скачать самый новый и установить на свой компьютер.
Как быть, если вы не знаете, какая модель видеокарты стоит на вашем компьютере и, тем более, какая версия видеодрайвера управляет ею. Выяснить это очень простою. Например, в Windows откройте «Панель управления» (кнопка «Пуск» > «Настройка» > «Панель управления»). Найдите и запустите приложение «Система». С левой стороны открывшегося окна кликните по категории «Дополнительные параметры системы». Откроется окно «Свойства системы» и в нём выберите вкладку «Оборудование». Здесь нажмите кнопку «Диспетчер устройств». И вот, наконец, откроется новое окно, где перечислен список зарегистрированного в системе оборудования. Найдите строку «Видеоадаптеры» и кликните по значку (+) напротив неё. Список раскроется, и вы увидите название вашей видеокарты, по которому можно легко определить производителя (Nvidia, ATI, Radeon, Intel и т.д.). Посетите сайт производителя и загрузите новый видеодрайвер. Если вы затрудняетесь это сделать, обратитесь за помощью к специалисту.
Во время запуска Celestia определяет тип установленного видеоадаптера и версию драйвера, управляющего им, а затем, исходя из полученных сведений, автоматически устанавливает режим обработки изображения таким, который наилучшим образом подходит для этой видеокарты. Поэтому вам не нужно будет ничего настраивать.
Что делать, если у вас малопроизводительная видеокарта? Celestia позволяет найти компромисс между качеством отображения графики и производительностью. Через команды меню «Вид» вы можете выбрать разрешение текстур (Высокое, Среднее и Низкое) и указать режим экрана (чем меньше размер экрана, тем выше производительность). Поэтому на маломощных системах рекомендуется понизить разрешение текстур и изменить в меньшую сторону параметры режима экрана. Это позволит снизить нагрузку на систему и увеличить комфортность работы с программой. И, наоборот, на мощной системе, с хорошей видеокартой и быстрым процессором, можно выставить высокое разрешение текстур и подобрать оптимальный режим экрана.
Клавиатурная команда:
[ Ctrl + V ] – Переключение доступных режимов обработки графики.
Вершинные шейдеры – это программная технология обработки компьютерной графики, позволяющая создать различные эффекты, такие, например, как туман, тени, отражение от воды или льда и т.д. Чтобы иметь возможность наблюдать подобные эффекты в Celestia, ваша видеокарта должна поддерживать обработку спецификаций OpenGL. Сегодня все современные видеоадаптеры поддерживают OpenGL, но реализацию этой технологии каждый производитель выполняет по-разному. Например, компания Nvidia на своих изделиях предлагает пять видов обработки графики (рендеринг): Основной (или Простой), Мультитекстурный, Программный OpenGL, Комбинированный программный OpenGL/Nvidia и OpenGL 2.0. Все эти режимы доступны в Celestia v1.6.1 по клавиатурной команде [ Ctrl + V ]. Смена режима происходит циклически, т.е. каждое нажатие последовательно меняет режим на другой. При этом на экране монитора появляется сообщение с выбранным вариантом рендеринга.
Выбор варианта обработки вершинных шейдеров в конечном итоге влияет на скорость прорисовки изображений и производительность. По умолчанию, Celestia, определив тип видеокарты, запускает программу с наивысшим качеством рендеринга (обычно это OpenGL 2.0), если это возможно. Если у вас видеокарта от Nvidia, то используя команду [ Ctrl + V ], прощёлкайте различные режимы рендеринга. Вы увидите, как будет меняться изображение в зависимости от выбранного варианта (например, будут исчезать и появляться тени на поверхности Земли от облаков или их отражение на водной поверхности). В случае, если у вас видеоадаптер от другого производителя, также, с помощью команды [ Ctrl + V ] просмотрите, какие варианты рендеринга предлагает вам Celestia. Если же у вас встроенная видеокарта, то, возможно, у вас на выбор будет только два варианта обработки вершинных шейдеров: Основной и Мультитекстурный. Конечно же, большинство визуальных эффектов Celestia предоставляет при выборе варианта OpenGL 2.0.
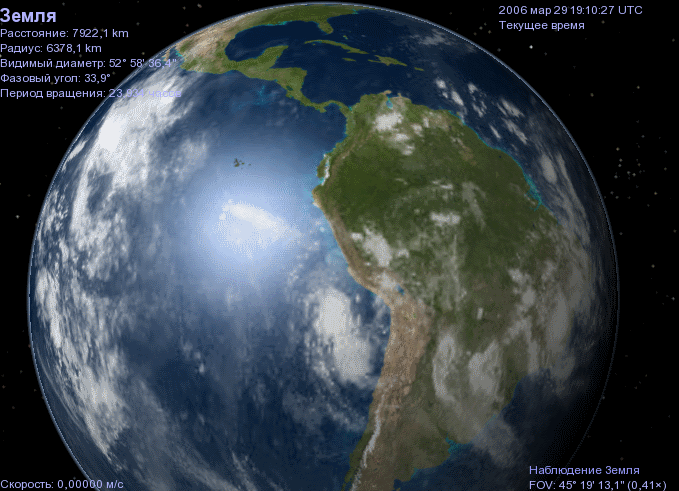
Рис. 4 – нажмите здесь для перехода
Выбран вариант обработки вершинных шейдеров (рендеринга) – OpenGL 2.0.
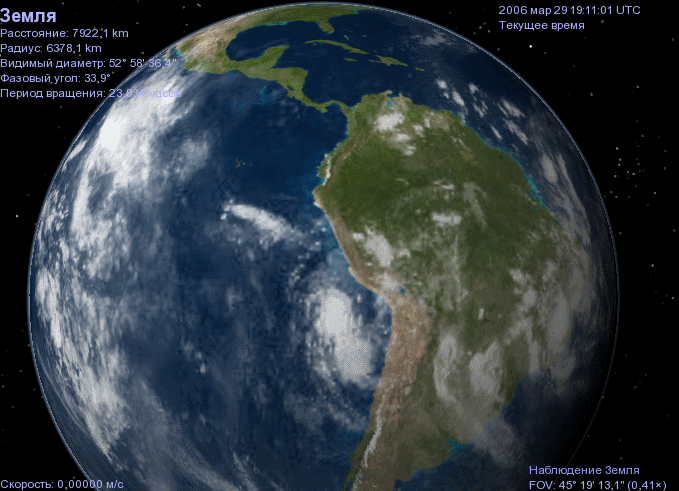
Рис. 5
То же изображение, что и на рис.4, только выбран вариант рендеринга – Основной (Простой).
Разрешение текстур – [команда меню «Вид» –> «Разрешение текстур»]. Первоначально Celestia автоматически устанавливает разрешение текстур на уровень «Среднее». В любой момент вы можете изменить это разрешение текстур через меню «Вид» –> «Разрешение текстур» на «Низкое» или «Высокое». Программа запомнит ваш выбор и, в дальнейшем, будет выполнять запуск с указанным разрешением.
Обратите внимание, что для отображения текстур с разрешением «Высокое» или «Низкое», в базе данных Celestia должны быть соответствующие файлы. Текстуры с указанными разрешениями предоставляются не всегда. Например, многие разработчики используют только средний уровень текстур, файлы которых находятся в соответствующей папке medres (medium). Поэтому, если вы отдали команду на изменение разрешения, а изображение на экране не изменилось, то это означает, что в базе данных Celestia отсутствуют текстуры высокого или низкого разрешения, которые могла бы использовать программа.
Разрешение текстур является важным параметром для визуального восприятия Celestia, в случае, если ваш компьютер имеет недостаточно мощный тип видеокарты, плюс – вы используете дополнения. Некоторые из них, при выборе текстур высокого разрешения, могут приводить к такому явлению как зависание компьютера (в это время изображение на экране может застыть или изменяться рывками). Согласитесь, впечатление от этого не очень хорошее. Понижение разрешения на «Среднее» или «Низкое» может улучшить производительность Celestia, если же, конечно, такие текстуры имеются.
Клавиатурная команда:
[ ` ] – Вкл./Откл. отображение кадров в секунду.
Иногда бывает полезно оценить эффективность работы видеокарты по обработке то или иной сцены Celestia. Для этого используется такой параметр как FPS, который обозначает количество обрабатываемых кадров в секунду. Чтобы включить эту опцию, нажмите на клавиатуре клавишу [ ` ] (она находится над клавишей [ Tab ]). В левом нижнем углу окна Celestia отобразится значение FPS. Для отключения этой опции нужно ещё раз нажать клавишу [ ` ].
Для реалистичной и плавной анимации изображения необходимо, чтобы значение FPS было не менее 6.0 или выше. Вообще, для комфортного просмотра сцен Celestia, например, вращение планеты или перемещение космического корабля в пространстве, значение FPS должно быть как можно больше, в среднем 40 – 60 кадров в секунду (на мощных видеокартах значение FPS будет превышать 100). Если же значение FPS будет меньше 6.0 (по правде сказать – менее 24), то человеческий глаз будет замечать смену кадров, т.е. изображение перед вами будет меняться рывками (в таком случае ещё говорят «слайдшоу» – последовательная смена изображений ). Такую анимацию смотреть не интересно. Как же можно повысить FPS? Мы рекомендуем уменьшить разрешение текстур или экрана, или выбрать другой вариант обработки вершинных шейдеров (рендеринг), нажимая клавиши [ Ctrl + V ].
Обратите внимание, если вы изменили режим экрана, то изменения вступят в силу только после перезапуска программы (её необходимо закрыть, а затем снова открыть).
Меню «Вид»
Вначале знакомства с Celestia, вы должны будете выбрать некоторые параметры, сообщающие программе, каким образом выполнять те или иные действия. Celestia запомнит настройки и в дальнейшем будет постоянно их использовать. Однако, в процессе эксплуатации программы, вам, возможно, потребуется изменить или переустановить некоторые из них.

Рис. 6 – Меню «Вид».
Режим экрана. Выбрать режим экрана Celestia вы можете в меню «Вид» (см. рис. 6). Подведите к этому пункту курсор мышки и кликните левой кнопкой. Здесь вам будут доступны две команды для изменения разрешения экрана Celestia: «Режим экрана…» и «Во весь экран». Для начала выберите пункт «Режим экрана…». Откроется новое окошко, в котором будут доступны различные разрешения вашего монитора. По умолчанию установлен «Оконный режим» с разрешением, которое соответствует разрешению вашего Рабочего стола. Например, ранее большинство мониторов имело разрешение 1024х768 пикселей, сегодня же все современные системы и ноутбуки имеют разрешение 1680х900 пикселей или выше, при глубине цвета 16 или 32 бита. Чтобы узнать, какое разрешение установлено на вашем мониторе (в Windows XP), кликните правой кнопкой мышки по Рабочему столу и в контекстном меню выберите пункт «Свойства». Далее выберите вкладку «Параметры», на которой указаны параметры вашего монитора. Для Windows Vista пункт контекстного меню Рабочего стола называется «Персонализация» и далее нужно выбрать пункт «Параметры дисплея». Для Windows 7 пункт контекстного меню так и называется – «Разрешение экрана».
При работе Celestia в оконном режиме, вы видите границы окна, кнопки управления окном (в правом верхнем углу окна – Свернуть, Развернуть и Закрыть) и панель меню. Можно изменить размеры окна, перетаскивая его границы, свернуть или переключиться на другое окно и т.д. Если вы выберете другое разрешение экрана, то Celestia немедленно перейдёт в Полноэкранный режим и выведет изображение с указанным разрешением. При этом границы окна и панель меню видны не будут.
Высокопроизводительные компьютеры с современными видеокартами дают возможность использовать высокие разрешения, в результате чего сцены Celestia становятся более привлекательными. И многие пользователи предпочитают работать с программой в полноэкранном режиме. На экране отсутствуют отвлекающие элементы (панель задач, меню и т.п.), расширяется обзор и картина становится очень похожей на вид из иллюминатора космического корабля.
Однако в полноэкранном режиме есть некоторые неудобства. Во-первых, это отсутствие панели меню. Чтобы вызвать меню, подведите курсор мышки к верхнему краю экрана и подождите несколько секунд до его появления. На некоторых моделях видеокарт в этот момент экран на мгновение может стать чёрным. Во-вторых, некоторые режимы разрешения экрана не поддерживаются определенными моделями мониторов. Например, если вы установите разрешение 1280х720 пикселей, в то время как у вас обычный электронно-лучевой (ЭЛТ) монитор, то изображение будет сплюснутым, а планеты будут вытянутые, эллипсоподобной формы. Кроме того, следует учесть, что возможность Celestia обрабатывать сложные сцены в другом разрешении на каждой, отдельно взятой системе, различна. Были сообщения от пользователей, что в некоторых случаях неверная установка разрешения приводила к отказу программы или зависанию системы. В любом случае, мы рекомендуем вам поэкспериментировать и выбрать то разрешение экрана в Celestia, c которым она наилучшим образом работает на вашей системе.
Клавиатурная команда [ Alt + Enter ] позволяет переключать Celestia между оконным и полноэкранным режимами.
Примечание: Чтобы переключиться на окно другой программы, когда включён полноэкранный режим Celestia, просто нажмите одновременно клавиши [Alt + Tab] (для систем Windows).
Настройки просмотра. Следующий пункт в меню «Вид» (см. рис. 6) называется «Настройки просмотра…». Он является одним из важных. Кликните левой кнопкой мышки по этому пункту меню, и перед вами откроется диалоговое окно «Настройки».
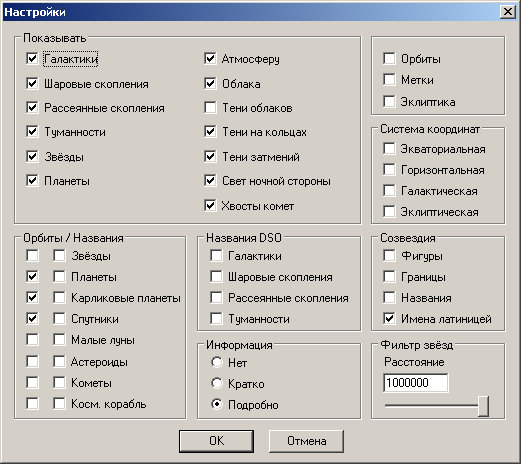
Рис. 7 – Настройки просмотра.
Здесь перечислены элементы графики (объекты космоса, названия, орбиты и т.д.), которые будет показывать Celestia, если отмечен соответствующий пункт. Выберите элементы, которые бы вы хотели видеть на экране. Если у вас мощный и современный компьютер, мы рекомендуем включить опции, как показано на рис. 7. А теперь познакомимся с настройками поближе.
Примечание: Celestia запоминает установленные параметры и при её последующих запусках вам не нужно вновь их настраивать.
Клавиатурные команды:
[ U ] – Вкл./Откл. отображение галактик;
{ E } – Вкл./Откл. отображение названий галактик.
Celestia поставляется с файлом, в котором содержится база данных более чем 10 000 галактик, их положение на небе, тип и размер. Если отмечена эта опция (установлен флажок), то программа динамически отобразит каждую галактику на экране в зависимости от её местоположения и величины. Так как галактики – это довольно тусклые объекты и большинство из них не видны без специальных приборов и инструментов (бинокли, подзорные трубы, телескопы), то, конечно же, не все 10 000 будут показаны одновременно.
Включить или отключить (Вкл./Откл.) отображение галактик можно также с помощью клавишной команды [ U ]. А клавишной командой { E } переключается отображение названий галактик.
Celestia также отобразит гигантскую звёздную ленту, пересекающую наш небосвод, и известную нам под названием Млечный путь. Это галактика, в котором находится наше с вами Солнце. Включение этой опции существенно улучшает восприятие Celestia, создает глубину и необъятность космоса. С помощью Celestia вы сможете совершать путешествия от галактики до галактики на космическом корабле.

Рис. 8 – нажмите здесь для перехода
Отображение галактик включено.
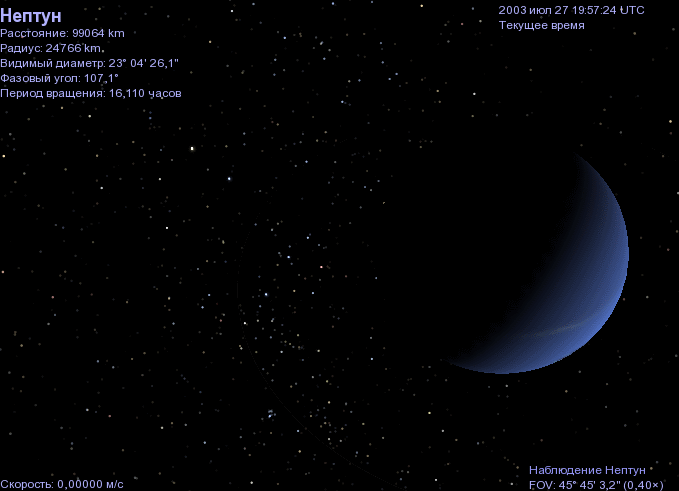
Рис. 9 – нажмите здесь для перехода
Отображение галактик отключено.
Клавиатурные команды:
[ Shift + ( ] – уменьшить яркость;
[ Shift + ) ] – увеличить яркость.
Когда вы будете находиться за пределами нашей Галактики (Млечный путь), увеличивая яркость, вы можете улучшить видимость отдалённых галактик на различных мониторах и при различных уровнях комнатного освещения. Попробуйте увеличить или уменьшить яркость галактик. На экране будет отображено сообщение с величиной установленного уровня яркости. Вы можете её менять от 0 до 100 с шагом 5 единиц.
Обращаем ваше внимание, что яркость галактик зависит от управления яркостью звёзд (использование следующих команд [ Ctrl + Y ] – вкл./откл. автонастройку видимости звёзд в зависимости от поля зрения или { [ } – уменьшить яркость звёзд и { ] } – увеличить яркость звёзд). Подробное описание этого параметра будет дано ниже. Просто знайте, если вы будете регулировать яркость звёзд, то в некоторой степени будет меняться и яркость галактик.
Клавиатурные команды:
[ Shift + U ] – Вкл./Откл. отображение шаровых звёздных скоплений;
{ Shift + E } – Вкл./Откл. отображение названий шаровых звёздных скоплений.
Один из новых параметров Celestia v1.6.1 – это возможность отобразить звёздные скопления, как шаровые, так рассеянные. Шаровые звёздные скопления – это звёздные скопления, имеющие чётко очерченную симметричную форму с увеличивающейся концентрацией звёзд к центру скопления. Они являются коллективными членами нашей Галактики и входят в её сферическую подсистему.
Чтобы включить отображения шаровых звёздных скоплений, отметьте соответствующую опцию в окне настроек Celestia. Также, эту операцию можно выполнить с помощью клавиатурной команды [ Shift + U ]. Она как включает, так и отключает отображение шаровых скоплений. Команда { Shift + E } переключает отображение названий шаровых скоплений. Чтобы посетить одно из шаровых звёздных скоплений нажмите здесь.
Клавиатурная команда – [ нет ].
Рассеянные звёздные скопления – это звёздные скопления, в которых, в отличие от шаровых, сравнительно немного звёзд, а очертания имеют неправильную форму. В нашей Галактике, рассеянные скопления являются коллективными членами и входят в её плоскую подсистему.
По умолчанию, в инсталляционном пакете Celestia v1.6.1 файл с базой данных по рассеянным звёздным скоплениям отсутствует, но его можно скачать как дополнение с этой странички в Интернете. Распакуйте полученный архив и скопируйте его содержимое в папку «extras» в каталоге Celestia. Затем отметьте опцию «Рассеянные скопления» и, если требуется отображение названий рассеянных скоплений, отметьте соответствующую опцию в разделе «Названия DSO» окна настроек (см. рис. 7). После этого программа отобразит местоположение 1082 известных в настоящее время рассеянных скоплений.
Клавиатурная команда:
[ Shift + ^ ] – Вкл./Откл. отображение туманностей.
В настоящее все туманности в Celestia доступны в виде дополнений. Они создаются энтузиастами программы и размещены в виде архивов на следующей страничке в Интернете http://www.celestiamotherlode.net.
Чтобы увидеть туманности, вы должны загрузить выбранный архив и распаковать в папку «extras» в каталоге с установленной программой. Затем запустите Celestia.
В окне «Настройки» (см. рис. 7) отметьте опцию «Туманности» или воспользуйтесь клавиатурной командой [ Shift + ^ ].
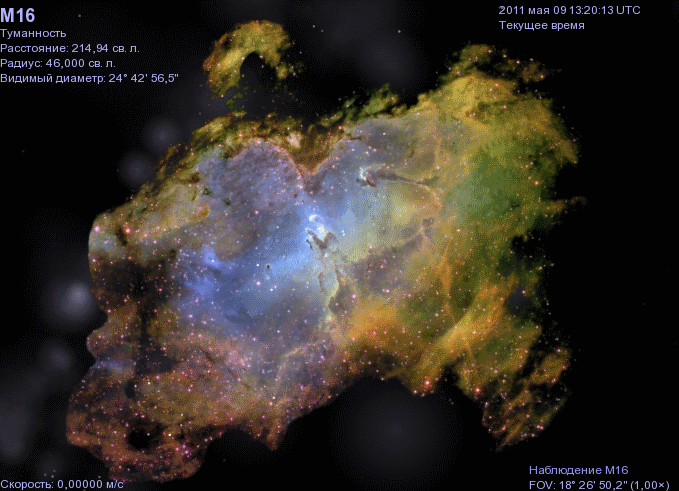
Рис. 10 – Туманность Орла.
Чтобы включить отображение названий туманностей, отметьте соответствующую опцию в разделе «Названия DSO» окна настроек (см. рис. 7). Клавиатурной команды для переключения отображения названий туманностей нет.
Примечание: символ «^» находится на клавише с цифрой «6» в английской раскладке клавиатуры (например, в русской раскладке это знак двоеточия – « : »). Поэтому ещё раз вам напоминаем, что все клавиатурные команды управления Celestia действительны только для английской раскладки.
Клавиатурная команда:
{ B } – Вкл./Откл. отображения названий звёзд.
По умолчанию эта опция в окне настроек Celestia всегда включена. Очевидно, что звёзды – это ключевой момент в восприятии Celestia. Клавиатурная команда для переключения отображения звёзд отсутствует, но с помощью клавиши { B } вы можете включать или отключать отображение названий звёзд.
Celestia v1.6.1 позволяет отобразить приблизительно 150 000 звёзд из Каталога Гиппарха (Hipparcos Catalog), с подробной информацией. Однако существует база данных, насчитывающая около 1 – 2 миллиона звёзд. Её вы можете скачать как дополнение на сайте The Celestia Motherlode.
Клавиатурная команда:
{ P } – Вкл./Откл. отображение названий планет.
По умолчанию эта опция в окне настроек Celestia включена. Программа отображает все планеты Солнечной системы, включая карликовые, используя подробные модели с полноцветными текстурами. Большинство из них основано на точных спутниковых фотографиях. Планеты других миров, вымышленных или реальных, доступны в виде дополнений к программе. Клавиатурной команды для переключения отображения планет нет. Включать или отключать отображение названий планет вы можете как в окне настроек, так и с помощью клавиши { P }.
Клавиатурная команда:
[ Ctrl + A ] – Вкл./Откл. отображение атмосферы.
Когда отмечена эта опция, Celestia будет показывать окрашенную атмосферу вокруг всех планет и спутников, если они ею обладают. Для оперативного управления отображением атмосферы вы может использовать клавиатурную команду [ Ctrl + A ]. Отображение атмосферы придает реалистичность изображению. Пролетая сквозь атмосферу, вы можете увидеть, как изменяется её окраска, свидетельствующая об изменении плотности при переходе от нижних слоёв к верхним и наоборот. Увидеть сияние атмосферы при взгляде из космоса, а также отраженный от неё свет на спутниках и лунах, находящихся рядом.
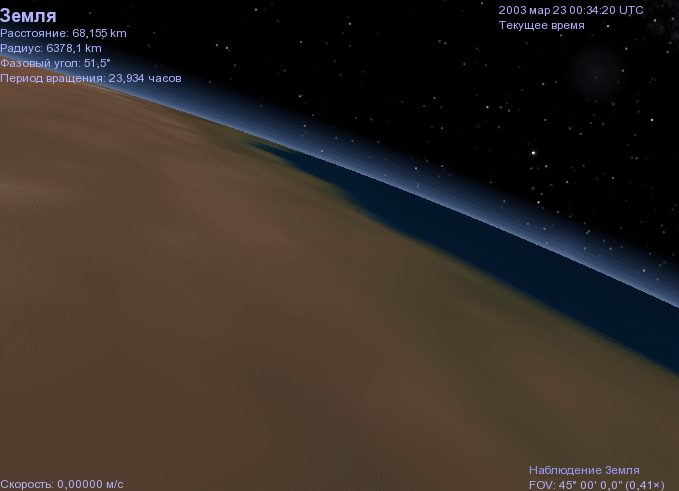
Рис. 11 – нажмите здесь для перехода
Планета Земля.
Отображение атмосферы включено.
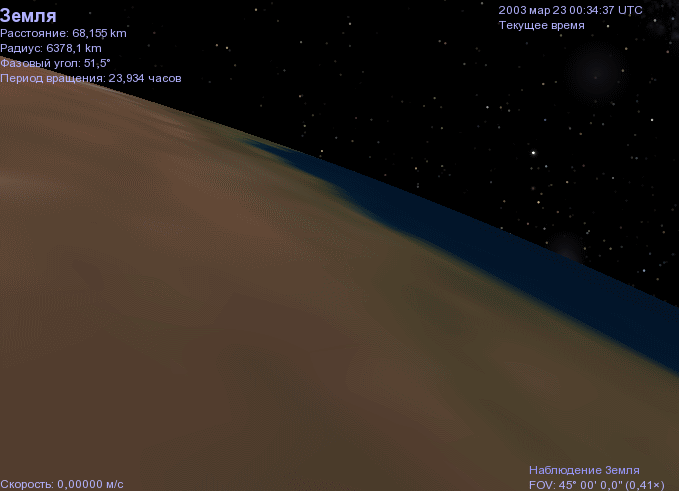
Рис. 12 – нажмите здесь для перехода
Планета Земля.
Отображение атмосферы отключено.
Клавиатурная команда:
[ I ] – Вкл./Откл. отображение облаков.
Некоторые планеты Солнечной системы, а также многие вымышленные планеты, созданные пользователями Celestia, имеют облака, медленно дрейфующие над поверхностью. Celestia – одна из немногих программ, способных отображать облака и, тем более, показывать их движение. А в этой версии (Celestia v1.6.1), программа уже может показать тени от облаков на поверхности планет (см. следующий раздел). Не правда ли великолепное зрелище! Многие разработчики дополнений Celestia используют слой, в котором находятся текстуры облаков, для добавления разнообразных текстур с эффектами (например, полярные сияния, ураганы и прочее). Конечно же, облака могут стать помехой для подробного изучения ландшафта планеты, поэтому полезно знать, как можно управлять их отображением. Во-первых, это можно сделать в окне «Настройки» (см. рис. 7), включив или отключив соответствующую опцию. Во-вторых, с помощью клавиши [ I ] на клавиатуре, которая позволяет оперативно переключать отображение облаков.
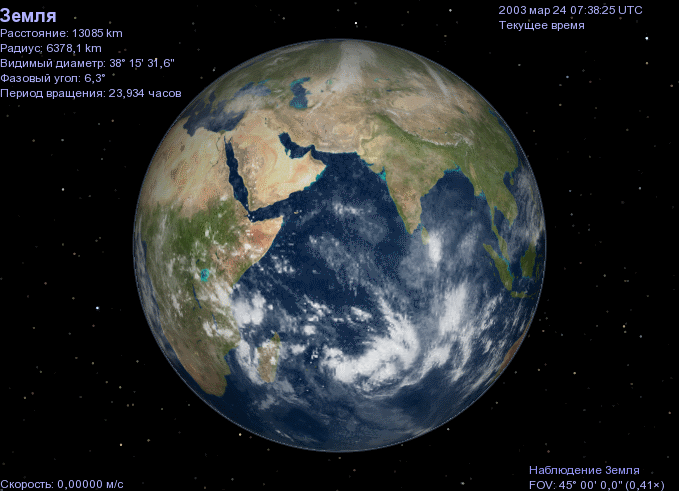
Рис. 13 – нажмите здесь для перехода
Планета Земля.
Отображение облаков включено.
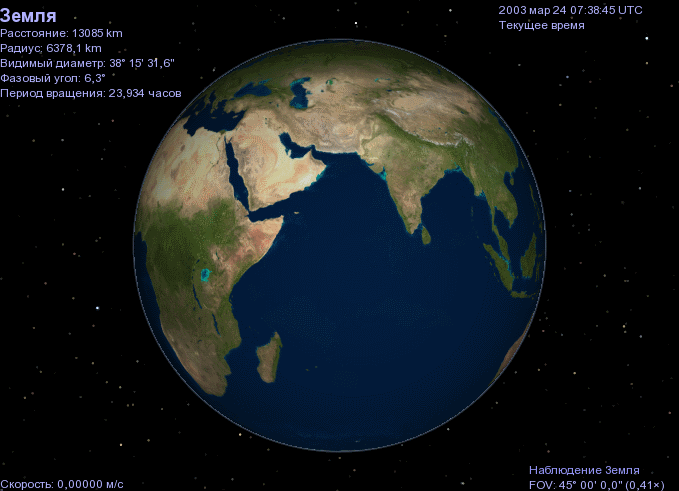
Рис. 14 – нажмите здесь для перехода
Планета Земля.
Отображение облаков отключено.
Клавиатурная команда – [ нет ].
Разработчики Celestia добавили в программу функцию, позволяющую вычислить местоположение тени от облаков на поверхности планеты и механизм их отображения. Теперь тени двигаются по поверхности планеты вместе с перемещением облаков. Это придает сцене реалистичность, особенно на Земле.
К сожалению, включение этой опции подходит не для всех планет имеющих облачное покрытие. Например, планета Юпитер имеет плотное облачное покрытие и при включении опции «Тени облаков» приобретёт тёмно-серый, неестественный цвет. Поэтому, в настоящее время, мы рекомендуем использовать эту опцию ТОЛЬКО с планетой Земля и, возможно, с некоторыми вымышленными подобными Земле планетами, созданными энтузиастами Celestia.
Клавиатурная команда – [ нет ].
Эта опция предназначена для отображения тени, отбрасываемой планетой на кольца, которые вращаются вокруг неё, а также теней, отбрасываемых на планету самими кольцами. Самой яркой представительницей планет с системой колец в нашей Солнечной системе, несомненно, является планета Сатурн. Отметив эту опцию в окне настроек Celestia, вы сможете увидеть более точную картину планеты, вокруг которой имеется система колец. Сама опция не является обязательной, а служит как бы дополнительным эффектом.
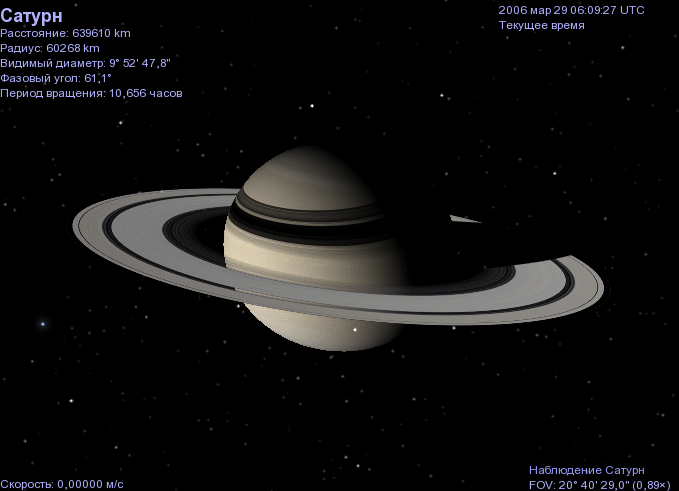
Рис. 15 – нажмите здесь для перехода
Планета Сатурн. Тени на кольцах
(и от колец) включены.
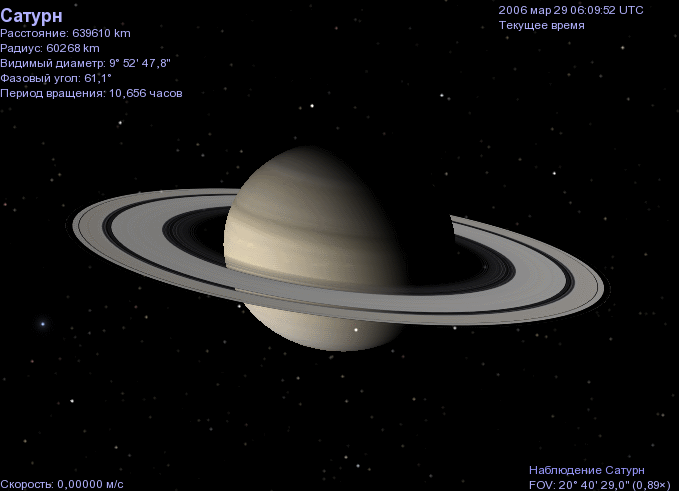
Рис. 16 – нажмите здесь для перехода
Планета Сатурн. Тени на кольцах отключены.
Клавиатурная команда:
[ Ctrl + E ] – Вкл./Откл. отображение тени затмений.
Данная опция позволяет отобразить положение тени, отбрасываемой спутником планеты при прохождении перед Солнцем (солнечное затмение). Наверное, многие из вас были свидетелями солнечного затмения, полного или частичного, когда спутник Земли Луна закрывает солнечный диск. А как выглядит это событие из космоса? Если вы отметите эту опцию, то при наступлении затмений, на всех планетах и спутниках будет отображаться тень. Кстати эта опция наглядно показывает, что полное затмение может наблюдаться только из определенной части света. Также она отлично подходит для наблюдений за планетами, которые имеют множество лун, такими, например, как Юпитер и Сатурн. Посмотрите, как по их поверхностям проплывает множество теней от собственных спутников. Таким же образом происходят и лунные затмения. Только в этом случае планета находится в прямой видимости между Солнцем и луной (спутником). Для оперативного управления этой опцией вы можете использовать клавиатурную команду [ Ctrl + E ], которая позволяет переключать отображение теней от затмений.
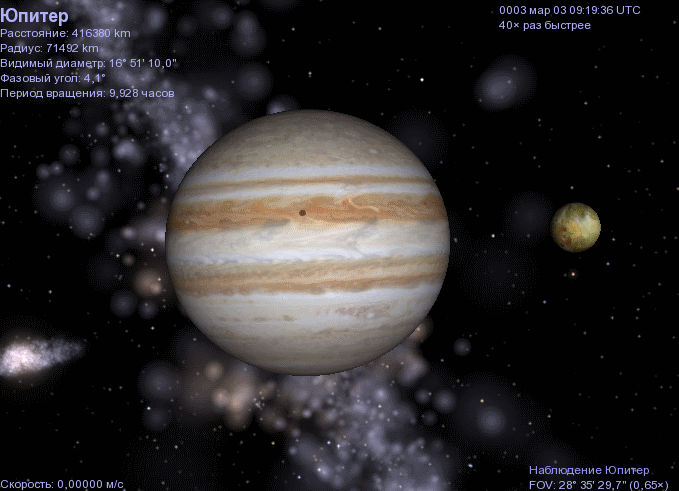
Рис. 17 – нажмите здесь для перехода
Тень Ио на Юпитере.

Рис. 18 – нажмите здесь для перехода
Полное солнечное затмение над территорией Африки. Вид из космоса.
Клавиатурная команда:
[ Ctrl + L ] – Вкл./Откл. отображение источников света ночной стороны планеты.
В Celestia имеется возможность показать источники света на ночной стороне планеты или спутника. Это могут быть, например, ночные огни городов или огонь испускаемый жерлами действующих вулканов и потоками лавы. Включите эту опцию в окне настроек Celestia и посмотрите на ночную сторону Земли. Тысячи городов на нашей планете сверкают огнями, которые видны из космоса за сотни километров. В данном случае программа использует так называемые ночные текстуры, которые можно найти в различных дополнениях к Celestia. С помощью клавиатурной команды [ Ctrl + L ] вы можете оперативно управлять этой опцией, включать и отключать отображение света ночной стороны.
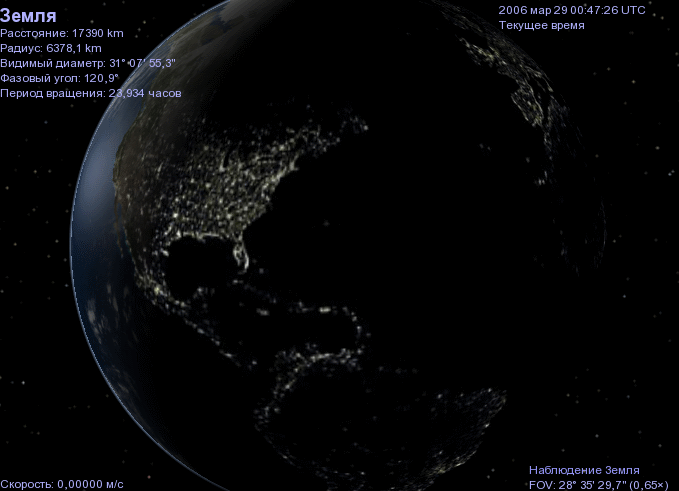
Рис. 19 – нажмите здесь для перехода
Планета Земля.
Отображение света ночной стороны включено.
Свет ночных городов виден на много километров.
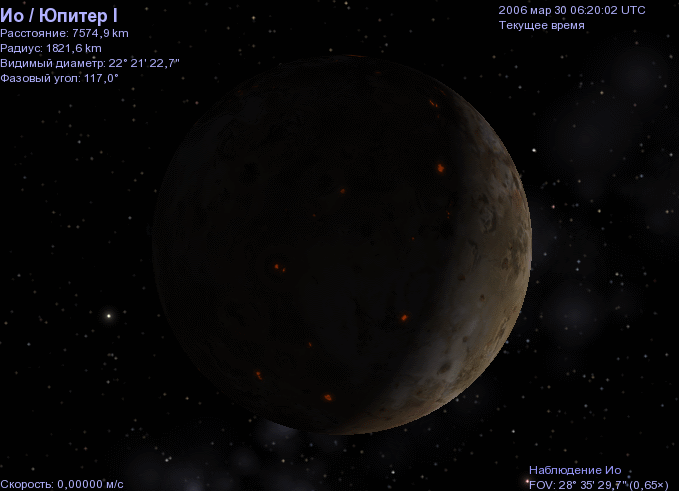
Рис. 20 – нажмите здесь для перехода
Спутник Юпитера Ио.
Хорошо видны действующие вулканы.
Клавиатурная команда:
[ Ctrl + T ] – Вкл./Откл. отображение хвостов комет.
При включении этой опции Celestia отобразит хвост позади всех комет с учётом их положения относительно Солнца. Обратите внимание, хвост будет виден только в том случае, если кометы находятся от Солнца на дистанции, не превышающей дистанции, на которой находится орбита планеты Юпитер (приблизительно 5-6 а.е. или ближе). Если дистанция больше, то хвост кометы виден не будет. Клавиатурной командой [ Ctrl + T ] вы также можете оперативно управлять отображением хвостов комет.
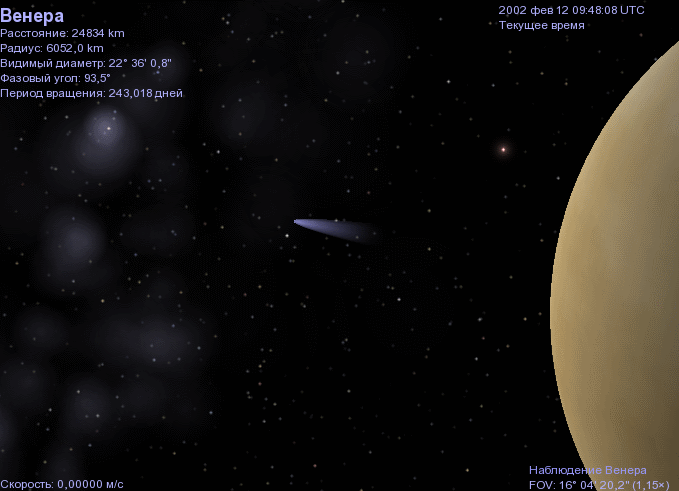
Рис. 21 – нажмите здесь для перехода.
Венера и комета Ikaya-Zhang в 2002 году.
Экваториальная система координат
Клавиатурная команда:
[ ; ] – Вкл./Откл. отображения системы небесных координат
Система экваториальных координат (её еще называют небесной) используется в астрономии для описания положения светил на небесной сфере. Координаты светил задаются двумя угловыми величинами (или дугами), однозначно определяющими положение объектов на небесной сфере. Первая величина – это Прямое восхождение (англ. Right Ascension), вторая величина – это Склонение (англ. Declination). Посмотрите на окно «Настройки» (см. рис. 7) и найдите раздел «Система координат». В нём перечислены различные типы координатных систем, которые можно установить в Celestia. При включении одной из них на экране буде показа координатная сетка в соответствии с выбранной системой координат.
Например, вы можете временно включить (нажмите клавишу [ ; ] рядом с литерой «L») отображение системы небесных координат для определения направления на объект в Celestia, а затем перейти к настоящему телескопу и направить его по найденным координатам. Также, система координат может помочь вам решить, куда поместить придуманное дополнение или, наоборот, найти его по известным координатам.
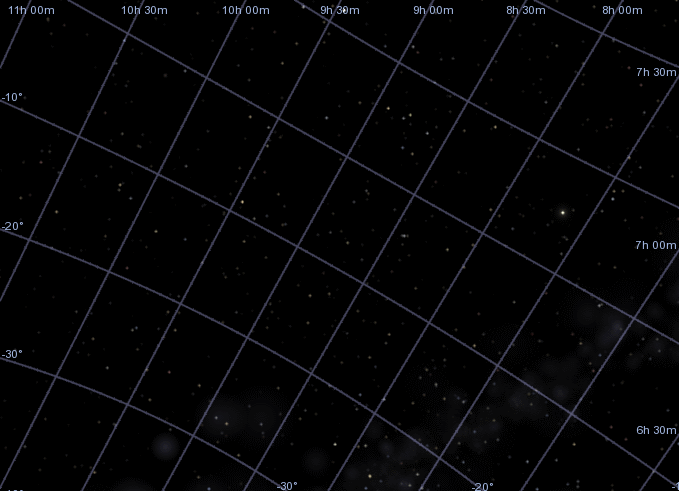
Рис. 22 – нажмите здесь для перехода.
Горизонтальная система координат
Клавиатурная команда – [ нет ].
В этой системе Celestia v1.6.1 устанавливает начальную точку отсчёта координат в центр наблюдаемого объекта так, что главная ось координат лежит в плоскости экватора объекта, а другая перпендикулярна ей и соответствует оси вращения, проходящей через полюса объекта. Горизонтальная система координат может быть установлена для любого объекта, будь-то планета, луна или космический корабль.
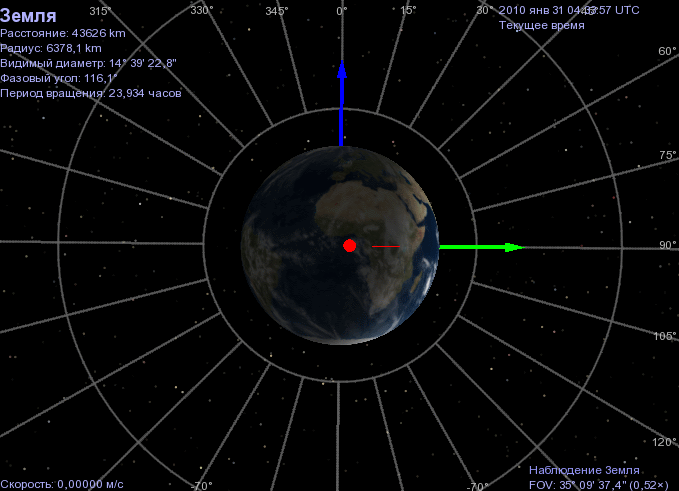
Рис. 23 – нажмите здесь для перехода.
Галактическая система координат
Клавиатурная команда – [ нет ].
В этой системе Celestia v1.6.1 устанавливает начальную точку отсчёта координат в центр нашей галактики Млечный путь так, что главная ось координат лежит в плоскости галактики, а другая перпендикулярна ей и лежит на оси вращения, проходящей через галактические полюса.
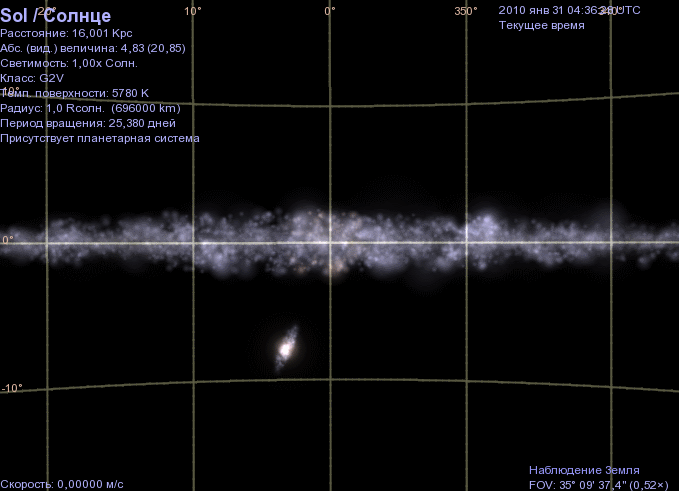
Рис. 24 – нажмите здесь для перехода.
Эклиптическая система координат
Клавиатурная команда – [ нет ].
В этой системе Celestia v1.6.1 устанавливает начальную точку отсчёта координат в центр нашего Солнца так, что главная ось координат лежит в плоскости эклиптики, а другая перпендикулярна ей и лежит в плоскости полюсов эклиптики.
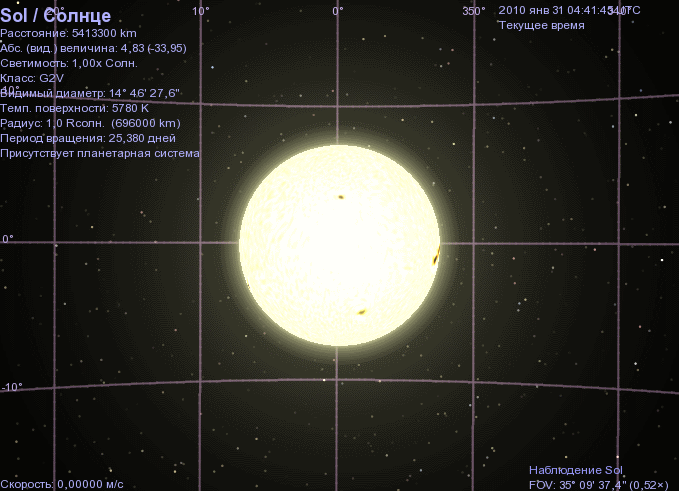
Рис. 25 – нажмите здесь для перехода.
Клавиатурная команда:
[ O ] – Вкл./Откл. отображения орбит объектов.
Орбита – это путь небесного тела в гравитационном поле другого тела (планеты, спутника, кометы, астероида и т.д.). Она может иметь форму окружности, эллипса, параболы или гиперболы, в фокусе которых находится центр масс системы. При воздействии тел орбита может иметь более сложную форму.
Вид Солнечной системы с включенной опцией отображения орбит планет и карликовых планет. Для наглядности движения планет по орбите время ускорено. Хорошо видно положение орбит пяти карликовых планет: Плутона, Цереры, Макемаке, Эриды и Хаумеи. Нажмите на клавиатуре клавишу с цифрой [8], чтобы выбрать планету Нептун. Вы увидите, как орбита выбранного объекта станет красного цвета.
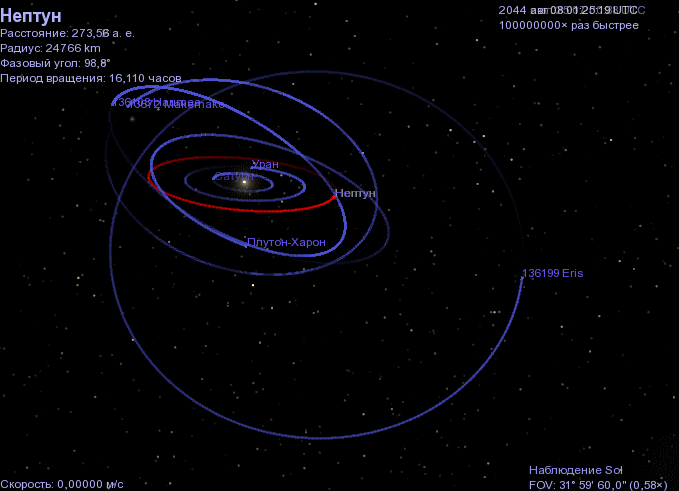
Рис. 26 – нажмите здесь для перехода.
В базе данных Celestia содержатся орбитальные параметры большинства небесных тел. При выборе этой опции будут показаны орбиты всех планет и карликовых планет, астероидов и комет, спутников и малых лун, выбранных космических кораблей и двойных звёздных систем. Посмотрите в окне «Настройки» на раздел «Орбиты / Название» (см. рис. 7). Здесь вы, по желанию, можете выбрать, для каких именно небесных тел отображать орбиту. Поставьте флажок напротив соответствующего объекта. Обратите внимание, что первый чекбокс соответствует «Орбите», а второй – «Названию». А вот клавиатурная команда [ O ] является общей для включения и отключения отображения всех орбит тех объектов, которые отмечены в окне настроек.
Орбита для каждого типа небесных тел для наглядности имеет разный цвет. Правда, в текущей версии Celestia планеты и карликовые планеты пока что имеют одинаковую окраску орбит – синюю. Уже в следующей версии программы орбитам карликовых планет будет дан другой цвет. Когда вы выбираете какое-либо небесное тело, его орбита окрашивается в красный цвет, чтобы подчеркнуть, что выбран именно этот объект. Например, перед вами Солнечная система и вас интересует планета Венера (отображение орбит включено). Нажмите клавишу с цифрой [ 2 ] (выбор планеты Венера) и орбита этой планеты станет красного цвета, а орбиты других планет будут выделены синим.
Орбиты прекрасно иллюстрируют небесную механику Солнечной системы или отдельно взятой планеты с системой лун. Вы можете ускорить время (эта опция будет рассмотрена ниже) и понаблюдать, как планеты вращаются вокруг Солнца, увидеть, что собой представляет Парад планет.
Клавиатурная команда:
[ Ctrl + K ] – Вкл./Откл. отображение меток;
[ Ctrl + P ] – Вкл./Откл. постоянную метку.
Опцию меток очень удобно использовать для слежения за одним или несколькими объектами, а также в качестве опорных точек или ориентации в пространстве. Поставьте флажок напротив слова «Метки» в окне «Настройки» (см. рис. 7). Celestia пометит маркером красного цвета любой, выбранный вами, объект (звезда, галактика, планета и т.д.). Этой операции также соответствует клавиатурная команда [ Ctrl + K ]. Она позволяет оперативно переключать состояние меток (включено/отключено). Как только вы выберете другой объект, метка тут же на него перескочит.
Иногда требуется отследить перемещение какого-либо объекта или его траекторию в пространстве относительно другого выбранного объекта. Например, вы хотели бы наблюдать, как движется космический корабль, когда необходимо выбрать другой объект. Чтобы закрепить метку на объекте, сделать её постоянной, выберите нужный объект (обратите внимание, когда вы выбираете какой-либо объект, на экране в левом верхнем углу появляется его название и некоторая информация) и кликните по нему правой кнопкой мышки. Откроется контекстное меню объекта. Найдите пункт «Поставить метку» и кликните по нему левой кнопкой мышки. Эту операцию можно выполнить также с помощью клавиатурной команды [ Ctrl + P ]. На объекте появится маркер зелёного цвета и будет на нём до тех пор, пока его не отключите или не отключите все метки. Таким образом, можно установить постоянную метку не только на одном объекте, а на нескольких.
Чтобы снять постоянную (закреплённую) метку, выберите объект, на котором установлена постоянная метка, и кликните по нему правой кнопкой мышки. В появившемся контекстном меню выберите пункт «Снять метку». Или воспользуйтесь клавиатурной командой [ Ctrl + P ]. Если требуется отключить все метки, используйте комбинацию клавиш [ Ctrl + K ].
Примечание: Все установленные во время работы с программой Celestia метки, будут отключены при её закрытии.
Контекстное меню выбранного объекта. Красной стрелкой указан пункт «Поставить метку» для установки постоянной метки. После включения этого пункта ( клик левой кнопкой), название изменится на «Снять метку». Также постоянную метку на выбранном объекте можно установить или снять (Вкл./Откл.) с помощью клавиатурной команды [Ctrl+P].
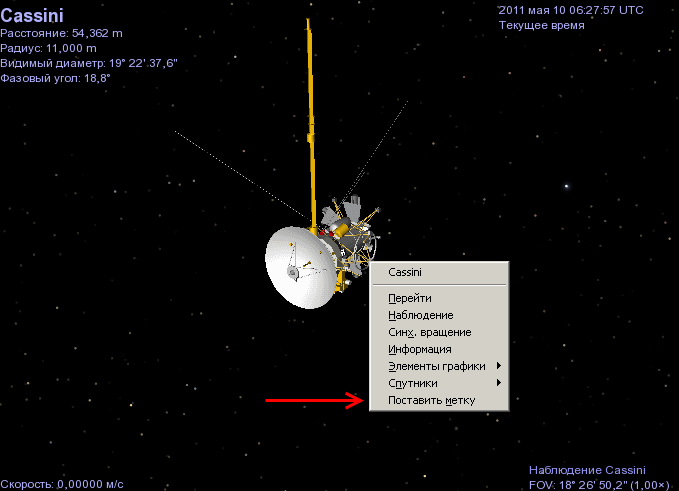
Рис. 27 – Контекстное меню.
Клавиатурная команда – [ нет ]
Отображение на небесной сфере линии эклиптики. Эклиптика представляет собой воображаемый путь Солнца по небосводу. Вращение всех планет Солнечной системы осуществляется вдоль плоскости эклиптики. Этой опицией удобно пользоваться при ведении наблюдений за небесными телами, если вы находитесь на поверхности планеты (например, Земли). Чтобы опуститься на поверхность планеты, выберите её и нажмите клавиши [ Ctrl + G ].
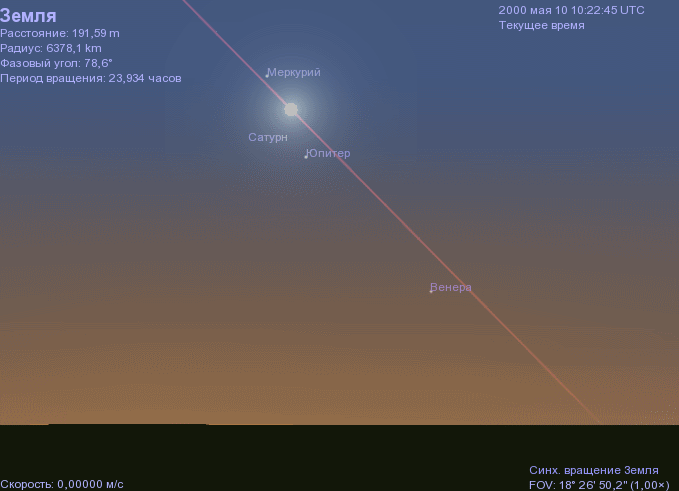
Рис. 27-1 – нажмите здесь для перехода.
Орбиты / Названия и Названия DSO
С разделами «Орбиты / Названия» и «Названия DSO» в окне «Настройки» (см. рис. 7) вы уже немного познакомились выше, в данном руководстве. Опции этих разделов позволяют включить или отключить отображение орбит и названия небесных тел, поделенных на определенные типы. А именно, орбиты и названия могут быть включены для следующих объектов: звёзды, планеты, карликовые планеты, спутники (имеется в виду луны планет), малые луны, астероиды, кометы и космические корабли. Названия DSO могут быть включены для следующих объектов: галактики, шаровые звёздные скопления, рассеянные звёздные скопления и туманности. Включение или отключение той или иной опции выполняется установкой или снятием флажка в чекбоксе напротив выбранных объектов.
Обратите внимание, орбиты и названия удалённых объектов показаны не будут, пока вы к ним не приблизитесь. Вы должны понимать, в базе данных Celestia содержатся данные сотни тысяч звёзд и около 10 000 галактик. Если разрешить отображение названий для всех этих объектов, то экран будет полностью заполнен текстом. Это в свою очередь затруднит навигацию и ориентирование в программе. Поэтому названия будут постепенно появляться или исчезать, по мере приближения или удаления к объектам.
Ниже приведен список клавиатурных команд, которые дублируют опции окна «Настройки» в части названий, меток и информации, что позволяет оперативно управлять Celestia:
[ P ] – Вкл./Откл. отображение названий планет;
[ Shift + P ] – Вкл./Откл. отображение названий Карликовых планет;
[ M ] – Вкл./Откл. отображение названий спутников (лун);
[ Shift + M ] – Вкл./Откл. отображение названий Малых лун;
[ E ] – Вкл./Откл. отображение названий галактик и туманностей;
[ Shift + E ] – Вкл./Откл. отображение названий шаровых и рассеянных скоплений;
[ B ] – Вкл./Откл. отображение названий звёзд;
[ W ] – Вкл./Откл. отображение названий астероидов;
[ Shift + W ] – Вкл./Откл. отображение названий комет;
[ N ] – Вкл./Откл. отображение названий космических кораблей;
[ = ] – Вкл./Откл. отображение названий созвездий;
[ Ctrl + K ] – Вкл./Откл. отображение меток;
[ Ctrl + P ] – Вкл./Откл. постоянную метку;
[ V ] – Вкл./Откл. отображение справочной информации (переключатель).
Клавиатурная команда:
[ V ] – Вкл./Откл. отображение справочной информации (переключатель).
Раздел «Информация» в окне «Настройки» (см. рис. 7) позволяет вам установить количество выводимой информации о выбранном объекте в левом верхнем углу экрана. Доступны три режима: «Ничего» - никакой информации показано не будет; «Кратко» - будет показа краткая справка по объекту; «Подробно» - вывод подробной информации по объекту. Клавиатурная команда [ V ] позволяет циклически переключать эти три режима.
Клавиатурные команды:
[ Ctrl + B ] – Вкл./Откл. отображение границ созвездий;
[ / ] – Вкл./Откл. отображение диаграмм (контуров) созвездий;
[ = ] – Вкл./Откл. отображение названий созвездий.
Следующий раздел в окне «Настройки» - это «Созвездия». Здесь вы можете включить отображение следующих параметров для 88 созвездий на небесной сфере:
«Диаграммы» - (фигуры) созвездий;
«Границы» - границы созвездий;
«Названия» - название созвездий;
«Имена латиницей» - латинские имена созвездий.
Вы также можете использовать клавиатурные команды для управления опциями отображения созвездий.

Рис. 28 – нажмите здесь для перехода.
Все опции созвездий включены.
Наконец, самый последний раздел окна «Настройки» называется «Фильтр звёзд». Здесь вы можете настроить максимальное количество звёзд, которые будет показывать Celestia, в зависимости от дистанции, с которой вы за ними наблюдаете. По умолчанию значение дистанции установлено в 1 000 000 световых лет. Так как диаметр нашей галактики Млечный путь приблизительно равен 100 000 световых лет, то при таком значении фильтра звёзд, Celestia отобразит все звёзды из своей базы данных. Таким образом, чем меньше значение расстояния, тем меньше звёзд будет показано на экране. Попробуйте подвигать ползунок влево и вправо, и понаблюдайте, как меняется количество показанных звёзд с учётом изменения значения расстояния. Например, передвиньте ползунок так, чтобы значение расстояния в окошке стало равным 100. Это означает, что Celestia отобразит только те звёзды, которые находятся в пределах 100 световых лет от места наблюдения. И, конечно же, для отображения этих звёзд потребуется меньше системных ресурсов компьютера, чем при более высоком значении. В связи с этим, эта опция может быть полезна обладателям маломощных систем. Уменьшением значение фильтра можно увеличить производительность программы в целом. Очевидно, что в таком случае небесная сфера будет выглядеть немного пустой.
Клавиатурная команда:
[ Shift + & ] – Вкл./Откл. отображение местоположений.
Следующий пункт в меню «Вид» (см. рис. 6) – «Планетография…». С помощью этой опции Celestia способна отобразить на любой планете или спутнике (луне) метки и названия различных местоположений. Это могут быть города и мегаполисы, обсерватории, горы и хребты, моря и океаны, кратеры и долины, материки и другие особенности. Все они будут размещены с учётом их географических координат (см. рис. 29).
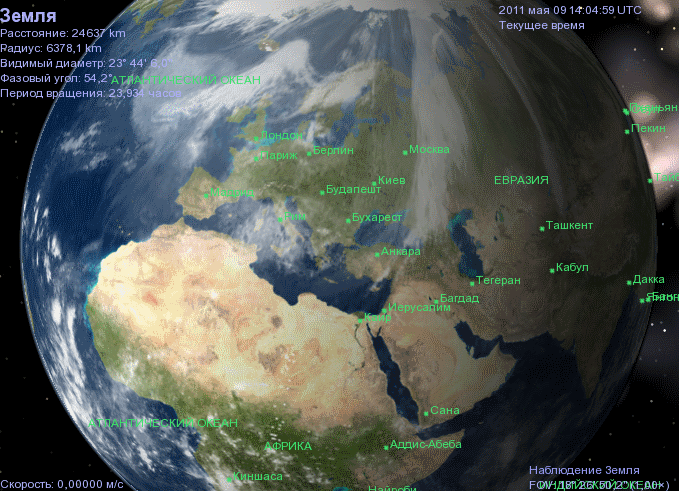
Рис. 29 – Отображение местоположений включено.
Чтобы включить (или отключить) отображение географических особенностей нажмите клавиши [ Shift + & ]. На поверхности планеты или спутника (луны) отобразятся те местоположения, которые отмечены в окне настроек «Планетография» (см. рис. 30). По умолчанию файл инсталляции Celestia v1.6.1 содержит небольшую базу данных местоположений, которая устанавливается на ваш компьютер вместе с установкой программы.
В настоящее время многие пользователи Celestia продолжают создавать файлы с базой данных новых местоположений. Они включают вулканы, границы тектонических плит, политическую карту мира, наивысшие горные пики и т.д., и это касается не только Земли, но и других объектов Солнечной системы. Некоторые из этих файлов доступны на страничке Celestia и на сайте, где размещены дополнения для программы – The Celestia Motherlode. На форуме, посвящённом Celestia, также можно найти ссылки на большое количество файлов с различными местоположениями.
Выберите и загрузите требуемый файл с описанием местоположений. Затем распакуйте его и поместите содержимое в папку «extras» в каталоге с установленной программой. Запустите Celestia. Теперь, при включении опции «Планетография» (команда [ Shift + & ]) на экране будут показаны желаемые местоположения.
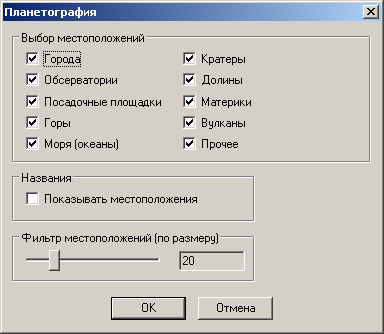
Рис. 30 – Окно настроек Планетографии.
Остановимся подробней на параметрах планетографии (см. рис. 30). Первый раздел называется «Выбор местоположений» и в нём перечислены определённые местоположения. По желанию вы можете выбрать только те из них, которые вас интересуют. Выбор осуществляется установкой флажка в соответствующее окошко чекбокса. Следующий раздел – «Названия», содержит один параметр – «Показывать местоположения». Установка или снятие флажка в этом чекбоксе соответственно включает или отключает отображение местоположений. Этому параметру также соответствует клавиатурная команда [ Shift + & ]. Последний раздел – «Фильтр местоположений (по размеру)». Это своеобразный фильтр отображения местоположений в зависимости от их размеров (точнее сказать, от занимаемой ими площади). Величина размера здесь является условной единицей, которая зависит от расстояния, с которой ведется наблюдение за объектом. Перемещением ползунка влево или вправо, вы можете устанавливать минимальный размер местоположений, при достижении которого они будут показаны на экране. Сначала, когда вы находитесь далеко от объекта, будут показаны только крупные местоположения, затем, по мере приближения к нему, названий будет появляться все больше. Если вы установите ползунок в крайнее левое положение (размер равен 1), то на объекте будут одновременно показаны все выбранные местоположения, что затруднит его наблюдение и исследование.
Для любого местоположения также можно использовать опцию установки метки. А если необходимо пометить несколько местоположений, то опцию установки постоянной метки. Чтобы пометить местоположение, его предварительно необходимо выбрать. Сделать это можно только вручную, путём ввода (см. раздел «Выбор объекта методом ENTER») названия определённого местоположения. Кроме названия местоположения вы ещё должны знать, где оно находится, на планете или луне. Итак, нажмите на клавиатуре клавише [ Enter ], снизу экрана отобразится панель ввода (см. рис. 31). Допустим, вам нужно пометить город Каир, расположенный на Земле. Поэтому в поле ввода введите следующую фразу «Earth/Cairo» (если вы находитесь за пределами Солнечной системы, то необходимо указать и Солнце, т.е. запись будет такой «Sol/Earth/Cairo»).

Рис. 31 – Нижняя часть окна Celestia с панелью ввода. Введена фраза «Earth/Cairo».
После этого снова нажмите клавишу [ Enter ], подтвердив таким образом ввод, а затем клавишу [ G ], чтобы перейти выбранному местоположению. Celestia перенесёт вас к Земле и расположит прямо над Каиром. Включите отображение меток нажав клавиши [ Ctrl + K ]. Чтобы установить постоянную метку на это местоположение, нажмите клавиши [ Crtl + P ]. На этой точке появится зелёный маркер (контурный квадратик). Теперь, где бы вы ни были, эта метка будет указывать на положение города Каир.
Клавиатурные команды:
{ [ } – Уменьшение предела звёздной величины (видно меньше звёзд);
{ ] } – Увеличение предела звёздной величины (видно больше звёзд).
Следующие четыре пункта меню «Вид» (см. рис. 6) связаны с управлением настройками отображения звёзд. Первые два пункта – это «Больше звёзд» и «Меньше звёзд». Эти параметры чем-то похожи на рассмотренную выше опцию «Фильтр звёзд», только здесь управление количеством отображаемых звёзд, основывается на такой их характеристике, как звёздная величина (видимая яркость). С поверхности Земли человеческий глаз способен различить звёзды до величины +6.0 (чем меньше величина, тем больше яркость звёзд). Отрегулируйте в Celestia звёздную величину до значения 6.0, и перед вами предстанет картина, которую б вы реально увидели с поверхности Земли ясной ночью, находясь где-нибудь в сельской местности. Это приблизительно 3000 звёзд. Однако, если вы перенесётесь на космическую станцию, пролетающей над земной атмосферой, вы сможете увидеть звёзды со значением величины +8.0, а при хорошем зрении и более. В связи с этим, многие пользователи Celestia предпочитают устанавливать значение звёздной величины в пределах от +8.0 до +10.0. Для этого очень удобно использовать клавиатурные команды. Поэкспериментируйте с параметром звёздной величины, нажимая клавишу { [ } – уменьшение предела звёздной величины (видно меньше звёзд), или { ] } – увеличение предела звёздной величины (видно больше звёзд). Каждое нажатие клавиши будет сопровождаться текстовым сообщением со значением установленной звёздной величины. Найдите для себя оптимальное значение, при котором на экране будет отображаться приемлемое количество звёзд. Имейте в виду, что чем больше звёзд отображается на экране, тем больше нагрузка создаваемая Celestia на процессор компьютера.
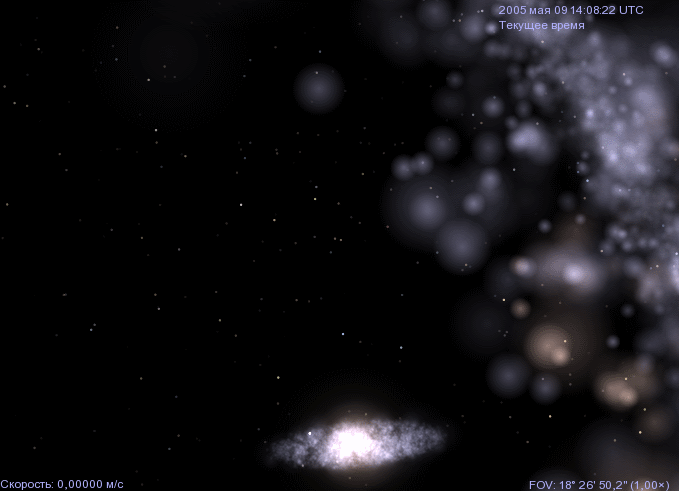
Рис. 32 – Предел звёздной величины – 7.5.
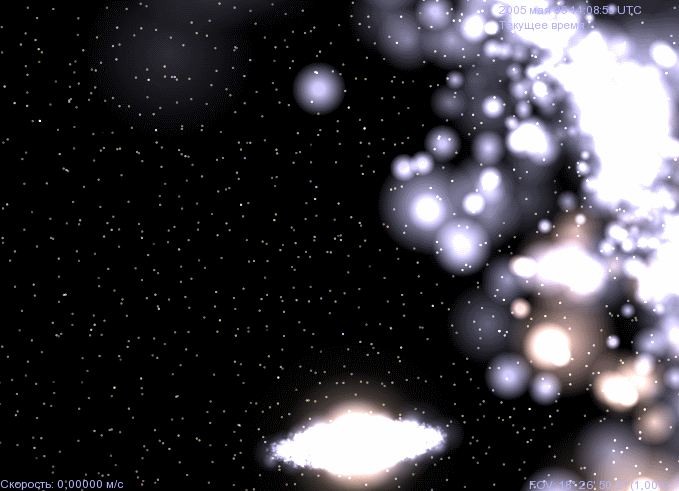
Рис. 33 – Предел звёздной величины – 15.0.
Клавиатурная команда:
[ Ctrl + Y ] – Вкл./Откл. автоматическую настройку звёздной величины в зависимости
от поля зрения (FOV).
Продолжаем тему звёзд . Следующий пункт меню «Вид» (см. рис. 6) – это «Автонастройка». При включении этой опции Celestia производит автоматическую подстройку звёздной величины в пределах установленного диапазона в зависимости от изменения поля зрения (FOV). При этом количество отображаемых звёзд всегда будет оставаться в разумных пределах. Например, если вы уменьшите поле зрения (клавиатурная команда [ , ]), автоматически будут добавлены менее яркие звёзды, и наоборот, если увеличите поле зрения (клавиатурная команда [ . ]), на экране будут преобладать более яркие звёзды. Все ваши действия по изменению поля зрения будут сопровождаться текстовым сообщением на экране, где будет сказано, какой предел звёздной величины установила Celestia. Автоматическая регулировка звездных величин осуществляется в пределах 6.0 – 12.0. Опция «Автонастройка» очень полезна, если вы довольно часто меняете поле зрения (FOV), приближая или отдаляя исследуемую область космоса. Мы рекомендуем оставить эту опцию включенной. С помощью клавиатурной команды [ Ctrl + Y ] вы можете оперативно управлять этой опцией, включать или отключать её.
«Автонастройка» также управляет яркостью галактик. Когда вы приближаетесь к галактике или отдаляетесь от неё, автоматически изменяется её яркость (чем ближе, тем ярче, чем дальше, тем тусклее), что б реально вы наблюдали, находясь в открытом космосе.
Файл инсталляции Celestia содержит базу, насчитывающую приблизительно 100000 звёзд со значениями звёздной величины до 15.0. Установка предела звёздной величины равной 10.0 или более моделирует вид, который бы вы наблюдали в телескоп. В настоящее время астрономами каталогизированы миллионы звёзд небесной сферы и если вы пожелаете, вы можете загрузить файл с базой данных, содержащей более 2 100 000 звёзд. Найти эту базу данных вы можете здесь.
Чтобы использовать в Celestia новую базу данных звёзд, скачайте файл с вышеуказанного ресурса и распакуйте его в свободное место на вашем компьютере. Затем переименуйте его в «stars.dat» и скопируйте в каталог с установленной программой в папку «data». Имейте в виду, что в этой папке уже имеется файл с таким именем (это начальная база звёзд в Celestia), поэтому перед операцией копирования желательно сделать его резервную копию, а затем скопировать новый файл и подтвердить замену. После этого запустите Celestia и установите (клавиатурная команда { ] }) максимальное значение звёздной величины 15.0. Небесная сфера будет сверкать звёздами.
Примечание: Максимальный уровень отображения звёздной величины может сильно нагрузить слабые компьютеры, что отрицательно скажется на общей производительности программы. В любом случае выбор за вами.
Клавиатурная команда:
[ Ctrl + S ] – Переключение вида звёзд:
- как точки;
- как расплывчатые точки;
- как диски.
И наконец, последний пункт меню «Вид» (см. рис. 6), отвечающий за параметры звёзд, называется «Звёзды как…». Он позволяет выбрать вид (стиль) отображения звёзд. Всего доступно три режима: «Звезды как точки», «Звёзды как расплывчатые точки», «Звёзды как диски». Вы можете выбрать любой из этих режимов, который наилучшим образом подходит для отображения звёздного неба на вашем мониторе при установленном разрешении экрана. Для быстрого переключения между различными режимами отображения звёзд можно использовать клавиатурную команду [ Ctrl + S ]. Прощёлкайте эти три режима и посмотрите различия.
Режим «Звёзды как диски» отображает звёзды в виде дисков, размер и яркость которых зависит от расстояния до звезды, её настоящим размером и звёздной величины. Например, звезда Красный гигант, ближайшая к Земле, при включении этой опции, будет выглядеть крупным красноватым диском, в то время как основной ряд более малых жёлтых звёзд будут меньше и тусклее. Еще, этот режим отображения звёзд не предназначен для отображения реальной картины небесной сферы. Он позволяет оценить или найти звёзды по спектральному классу, типу и видимым размерам.
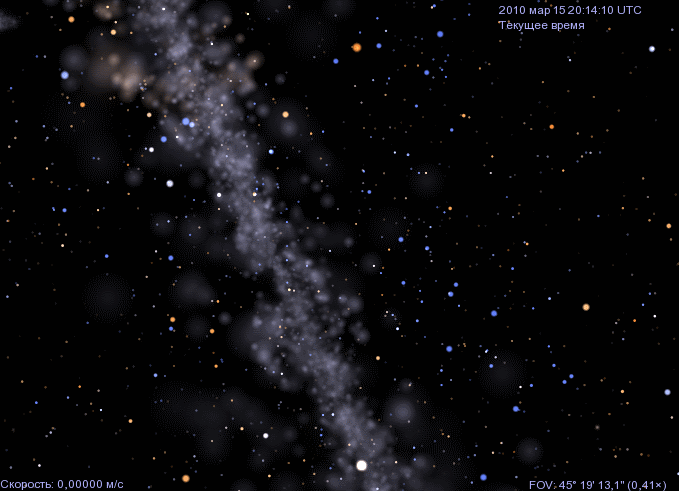
Рис. 34 – нажмите здесь для перехода.
Стиль звёзд – как диски.
Режим «Звёзды как расплывчатые точки», несколько похож на предыдущий режим, но звёзды отображаются меньшими точками, в зависимости от размера и яркости звёзд. Этот режим рекомендуется использовать владельцам LCD мониторов или проекторов. На них, в этом режиме, звёзды выглядят более реалистично.
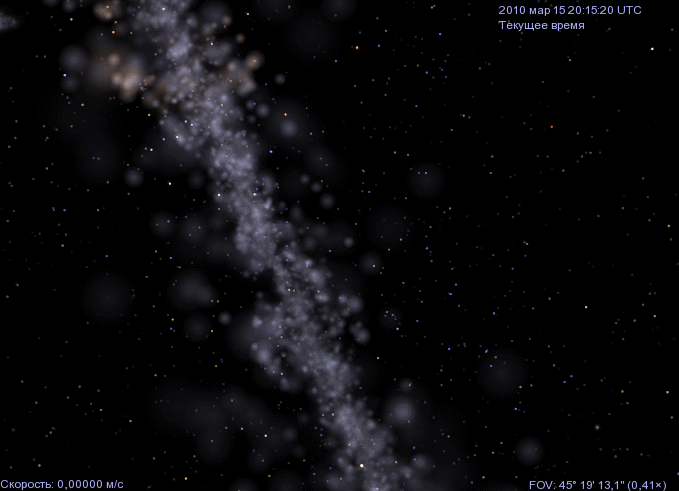
Рис. 35 – Стиль звёзд – как расплывчатые точки.
Режим «Звёзды как точки» отображает звёзды в виде точек различной яркости и цвета. Этот режим является наилучшим для пользователей, имеющих монитор с высоким разрешением, а также мониторы старого типа с электронно-лучевой трубкой. Еще этот режим позволяет сделать работу Celestia более быстрой. Однако, так как звёзды в виде точек намного меньше и тусклее, желательно, чтобы при использовании этого режима в комнате было темно.
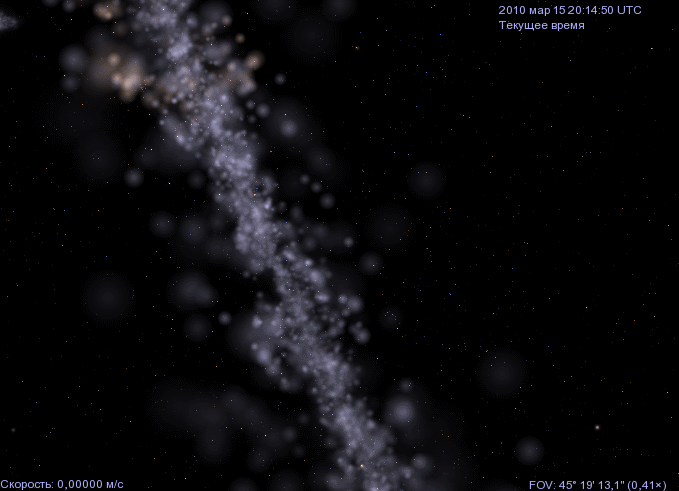
Рис. 36 – Стиль звёзд – как точки.
Клавиатурная команда:
[ Shift + % ] – Вкл./Откл. отображение звёзд согласно их спектральной
классификации (цветовая температура).
В Астрономии все звёзды классифицируют по спектральному типу. Это характеристика звезды с учётом её светимости и излучаемого спектра. Физическим аспектом спектральной классификации является цветовая температура звёзд. Спектр звезды зависит от температуры её поверхности, а визуальной характеристикой температуры является цвет. Например, звезды спектрального класса «О» и «В» имеют голубой цвет. Звёзды, сходные с нашим Солнцем (спектральный класс которого «G2»), представляются желтыми. Звёзды же спектральных классов «К» и «М» - красные.
В Celestia, с помощью клавиатурной команды [ Shift + % ], вы можете включать или отключать отображение звёзд согласно из цветовой температуре. Это поможет визуально найти определённую звезду, зная её спектральный класс.
Клавиатурные команды:
[ Shift + { ] – Уменьшение величины рассеянного света (затенение);
[ Shift + } ] – Увеличение величины рассеянного света (осветление).
Следующая команда в меню «Вид» (см. рис. 6) называется «Рассеянный свет». Она имеет подменю, состоящего из трёх команд: «Нет», «Слабо» и «Умеренно». Межзвёздное космическое пространство очень разрежённое, это почти вакуум. Солнечный свет или свет других звёзд в нём практически не рассеивается, из-за чего все тени выглядят абсолютно чёрными. Выберите в меню «Рассеянный свет» –> «Нет» и посмотрите на теневую сторону любой планеты, перед вами будет чёрный «провал». Так выглядит неосвещенная сторона любого объекта в космосе, который сам не является источником света. Однако, Celestia позволяет осветлить теневую сторону, таким образом, улучшая восприятие исследуемого объекта. Попробуйте установить рассеянный свет на «Слабо» или «Умеренно» и вы увидите, как теневая сторона объекта станет видимой, больше или меньше, в зависимости от выбранного режима. Также, данная опция полезна при наблюдении за каким-нибудь космическим кораблем. Если он окажется на теневой стороне, то практически пропадет из виду. А слабое или умеренное подсвечивание рассеянным светом позволит продолжить его наблюдение.
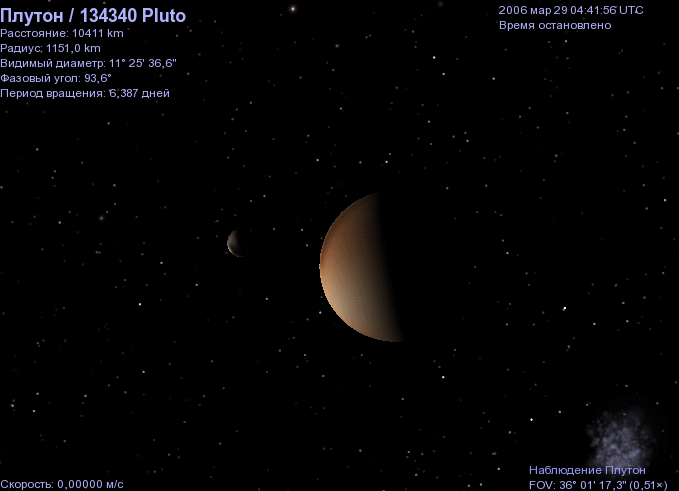
Рис. 37 – нажмите здесь для перехода.
Плутон и его спутник Харон.
Опция «Рассеянный свет» - «Нет».

Рис. 38 – Плутон и егоспутник Харон.
Опция «Рассеянный свет» - «Слабо».
Управлять опцией рассеянного света вы можете также с помощью клавиатурных команд: [ Shift + { ] – уменьшение величины рассеянного света и [ Shift + } ] – увеличение. В отличие от команд меню, которые имеют три фиксированных значения, клавишные команды позволяют изменять величину рассеянного света дискретно от 0.00 до 1.00 с шагом 0.05. Таким образом, вы можете подобрать приемлемое для себя значение рассеянного света.
Клавиатурная команда – [ нет ].
Это предпоследняя команда в меню «Вид» (см. рис. 6). Описание этой команды было дано выше (смотрите главу «Визуализация и разрешение», подзаголовок «Разрешение текстур»).
Клавиатурная команда:
[ Ctrl + X ] – Вкл./Откл. режим сглаживания.
Последняя команда в списке меню «Вид» (см. рис. 6) называется «Сглаживание». Сглаживание – это специальная технология обработки графических изображений, позволяющая сделать границы кривых линий более гладкими, убирая «зубцы», возникающие на краях объектов. В Celestia, при включении этой опции, края и границы космических кораблей и станций, планет и спутников, орбит и очертания созвездий, а также других объектов небесной сферы будут сглажены, что улучшит их общий вид и восприятие. Мы рекомендуем всегда использовать эту опцию включённой.
Клавиатурная команда:
[ Ctrl + W ] – Вкл./Откл. каркасный режим отображения моделей.
Ещё одна команда визуализации в Celestia, которой нет в меню, но управление которой, доступно с клавиатуры. Это режим отображения объектов в виде каркасных моделей. Включается и отключается клавиатурной командой [ Ctrl + W ]. По умолчанию не используется. Эта функция полезна разработчикам различных моделей для Celestia. Может также использоваться для упрощённого отображения объектов космоса.
Примечание: Напоминаем вам, что все команды управления Celestia доступны только в английской раскладке клавиатуры.
Клик правой кнопкой мышки по объекту
После запуска Celestia, если вы подведёте курсор к какому-нибудь объекту, например, планете, звезде, космическому кораблю, астероиду или комете, и нажмёте правую кнопку мышки, то перед вами откроется контекстное меню этого объекта, в котором будут доступны некоторые дополнительные функции (см. рис. 39).
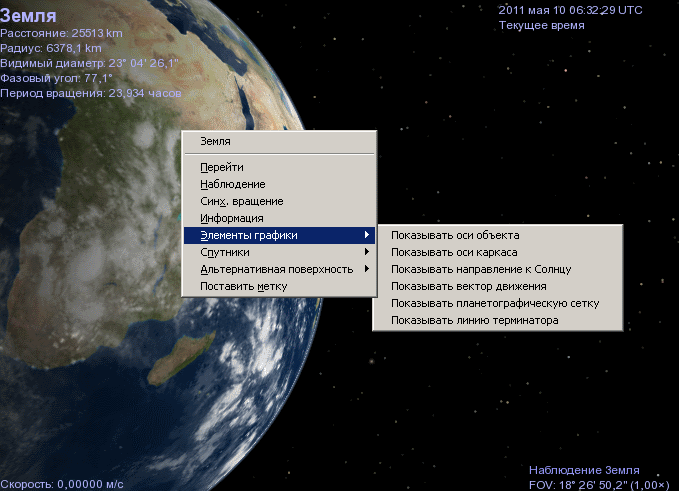
Рис. 39 – Контекстное меню объекта – Земля.
На рисунке показано содержание пункта «Элементы графики».
Познакомимся с ними поближе.
При выборе этого пункта меню, вы переместитесь к выбранному объекту. Выберите какой-нибудь удаленный объект, например звезду или галактику, кликните по нему правой кнопкой и выберите пункт «Перейти». Celestia пронесёт вас сквозь пространство со сверхсветовой скоростью и разместит на удобном для наблюдения расстоянии.
Если выбрать этот пункт меню, то Celestia зафиксирует ваше положение в пространстве относительно выбранного объекта, и вы сможете вести наблюдения за ним. Так как все небесные тела перемещаются в пространстве, то и вы будете двигаться вместе с ним (следовать за объектом). Если наблюдаемый объект имеет вращение вокруг своей оси, то ваша координата долготы будет изменяться, а координата широты и расстояние до объекта будут постоянными.
При выборе этого пункта, Celestia синхронизирует ваше положение возле объекта с его вращением. В этом случае ваши координаты широты и долготы, а также расстояние до объекта будут постоянными. Таким образом, вы будете постоянно находиться над одной и той же точкой на поверхности объекта. Например, многие спутники (навигационные, погодные и др.) находятся на синхронной орбите вокруг Земли.
В Celestia этот пункт меню содержит гиперссылки к нескольким Интернет ресурсам. При его выборе, откроется Интернет страница с доступной информацией по выбранному объекту. Например, чтобы отобразить справку по выбранной вами планете из состава Солнечной системы, Celestia обращается на сайт The Nine Planets (информация представлена на английском языке). Так как программа передает параметр адреса в используемый вами Интернет браузер, то вам необходимо иметь соединение с Интернет, иначе ваш браузер сообщит об ошибке. Следует также отметить, что не все объекты Celestia имеют соответствующие ресурсы в Интернет. Особенно это касается тех объектов, которые разработаны различными энтузиастами и любителями программы.
Этот пункт контекстного меню содержит несколько пунктов подменю (см. рис. 39), с помощью которых можно включить (отключить) отображение дополнительных графических элементов, таких как координатная сетка, оси координат и др., которые могут помочь определить ориентацию объекта в космосе и его направление движение или познакомиться с другими особенностями. Celestia запомнит сделанный вами выбор и каждый раз будет выполнять запуск программы с выбранными функциями.
Рассмотрим каждую функцию подробней:
a) Показывать оси объекта – выводит на экран три координатные оси объекта по соответствующим направлениям. Ось Z соответствует оси вращения объекта и направлена от его центра в сторону северного полюса. Ось Х лежит в экваториальной плоскости объекта и направлена от его центра в сторону экватора на точку весеннего равноденствия, соответствующей J2000 эпохе, проходя через нулевой градус долготы. Ось Y перпендикулярна оси Х и направлена от центра объекта в сторону экватора.
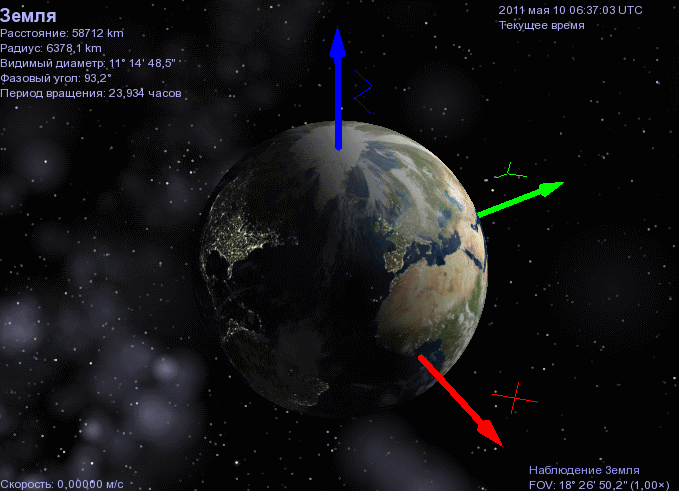
Рис. 40 – Включена опция «Показывать оси объекта».
b) Показывать оси каркаса – выводит на экран три оси координат X, Y и Z, подобные тем, о которых рассказано выше, но соответствующих внутреннему устройству модели, заданных разработчиком при создании того или иного объекта для программы Celestia. Обычно это оси координат, которые используются при проектировании и разработки трёхмерной графики в специальных программных системах, 3D редакторах. С помощью этих осей выполняется правильное ориентирование модели объекта в пространстве Celestia.

Рис. 41 – Включена опция «Показывать оси каркаса».
c) Показывать направление к Солнцу – выводит на экран вектор, указывающий в сторону Солнца. Вектор имеет светло-жёлтый цвет и направлен от центра объекта в сторону Солнца (для Солнечной системы) или в сторону той звезды, вокруг которой вращается выбранный объект.
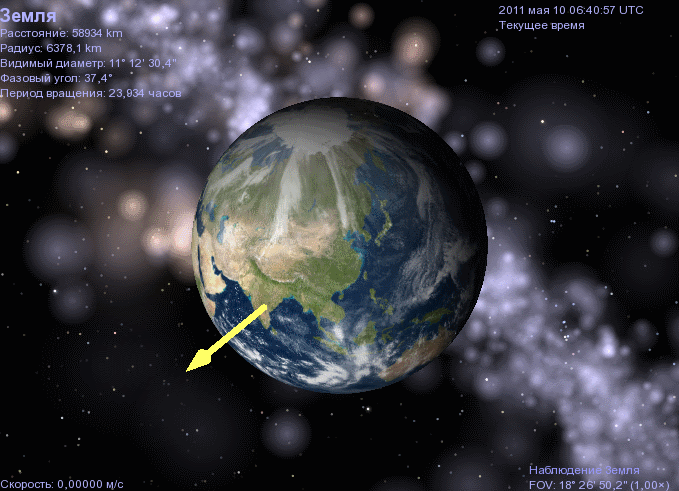
Рис. 42 – Включена опция «Показывать направление к Солнцу».
d) Показывать вектор движения – выводит на экран стрелку, указывающую направление движение объекта по орбите. Стрелка имеет фиолетовый цвет. Посмотрите на рисунок 43. На нём показана планета Земля, красной линией указана её орбита, светло-жёлтой стрелкой показано направление на Солнце и, наконец, фиолетовая стрелка указывает направление движения Земли по орбите вокруг Солнца.
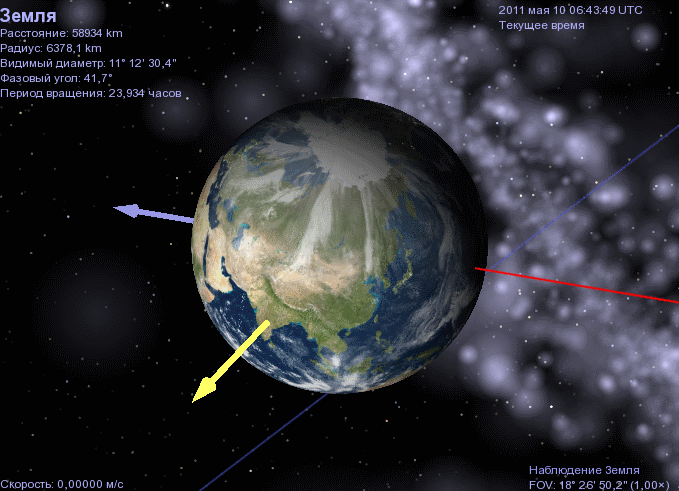
Рис. 43 – Включена опция «Показывать вектор движения».
e) Показывать планетографическую сетку – выводит на экран поверх объекта (планеты, спутника, космического корабля, астероида или кометы) сферическую систему координат (широта и долгота). Это позволяет найти определённое местоположение, зная его географические координаты и наоборот, определить координаты интересуемой области или места на исследуемом объекте. Обратите внимание, данная функция не работает со звёздами.
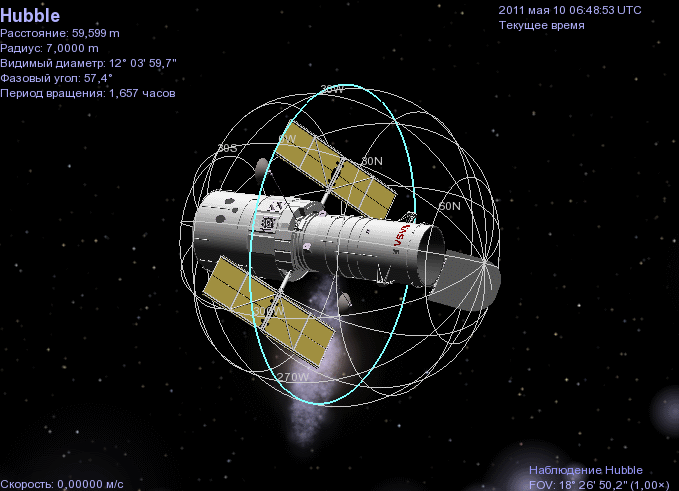
Рис. 44 – Включена опция «Показывать планетографическую сетку».
Космический аппарат – Телескоп Хаббла.
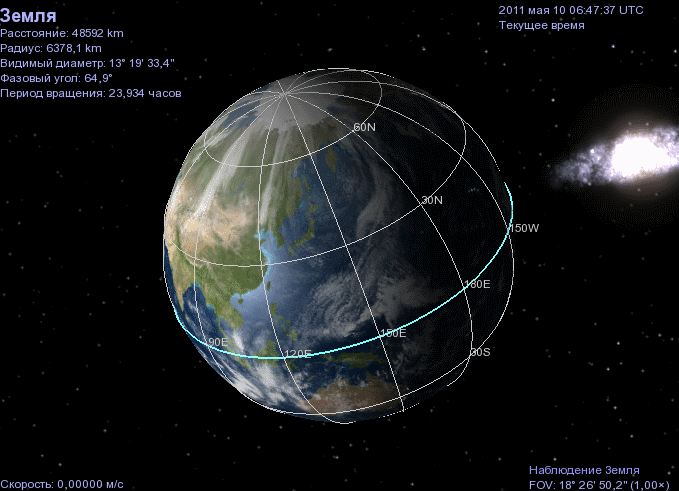
Рис. 45 – Включена опция «Показывать планетографическую сетку».
Планета Земля.
f) Показывать линию терминатора – выводит на экран линию жёлтого цвета, которая показывает разделение освещённой (светлой) части небесного тела и неосвещённой (тёмной) части. В астрономии эта линия светораздела называется терминатором. Эту функцию удобно использовать, например, при изучении различных сезонов года, вы можете увидеть, как в дни равноденствия линия терминатора проходит точно через полюса планеты, что означает, что длительность дня равняется длительности ночи.
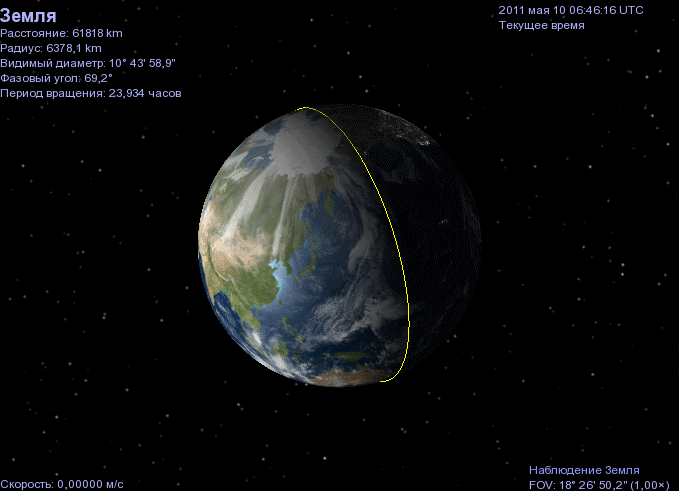
Рис. 46 – Включена опция «Показывать линию терминатора».
Под спутниками небесного тела подразумеваются его естественные спутники, называемые лунами, а также искусственные спутники, такие как космические аппараты и станции, созданные человеком. Если небесное тело не имеет спутников (ни естественных, ни искусственных), то этот пункт в контекстном меню будет отсутствовать. И наоборот, если спутники присутствуют, то пункт меню «Спутники» будет содержать подпункты меню в соответствии с имеющимися типами спутников. Выберите из списка меню интересующий вас спутник и нажмите на клавиатуре клавишу [ G ], чтобы переместиться к выбранному объекту. Можно также использовать другие команды, например, [ C ] – для перемещения выбранного объекта в центр экрана, [ F ] – для наблюдения за выбранным объектом, [ Y ] или [ T ] – синхронное вращение по орбите вокруг выбранного объекта или слежение за ним. Обратите внимание, что если искусственный объект размещён на орбите вокруг другого объекта и ему не присвоен статус «искусственного», то Celestia будет считать его естественным, т.е. луной. Описание всех спутников, параметры их орбит и др. характеристик находится в файлах, имеющих расширение *.ssc. и расположенных в подкаталогах Celestia.
Стандартная поставка Celestia содержит необходимый набор текстур в среднем разрешении для отображения поверхности планет, лун, астероидов, космических кораблей и других небесных тел. Разработчики Celestia по возможности стараются снабдить программу настоящими текстурами реальных объектов космоса, сделанных на основании полных или частичных фотографических данных, предоставленных различными исследовательскими спутниками и зондами. В результате этого достигается поразительная точность изображения.
Кроме того, разработаны множество различных дополнений для Celestia, которые позволяют отобразить альтернативную поверхность многих небесных тел. Например, для планеты Земля созданы множество альтернативных текстур, позволяющих заглянуть в прошлое или будущее планеты. Вы можете увидеть, какой она была на этапе своего формирования, увидеть, как выглядела планета в ледниковый период, или посмотреть, что случится с планетой, если растает лёд полярных шапок.
Рис. 47 – Альтернативная поверхность Земли.
Также, альтернативные текстуры широко используются для отображения каких-либо данных для образовательных и научно-исследовательских целей. Например, для отображения карты высот, карты температур, карты климатических зон, топографических и других географических данных.
Одновременно на экране может быть показана только одна альтернативная поверхность. Если альтернативная поверхность доступна (была предварительно установлена на вашем компьютере в папку «extras» каталога Celestia), то при клике правой кнопкой мышки по выбранному объекту, в контекстном меню появится новый пункт «Альтернативная поверхность» (см. рис. 48). Просто кликните левой кнопкой мышки по названию желаемой поверхности и Celestia тут же её отобразит. Чтобы вернуть оригинальную «нормальную» поверхность небесного тела, вы должны снова кликнуть по объекту правой кнопкой мышки, перейти к пункту «Альтернативная поверхность» и там выбрать текстуры типа «Normal» (обычные).
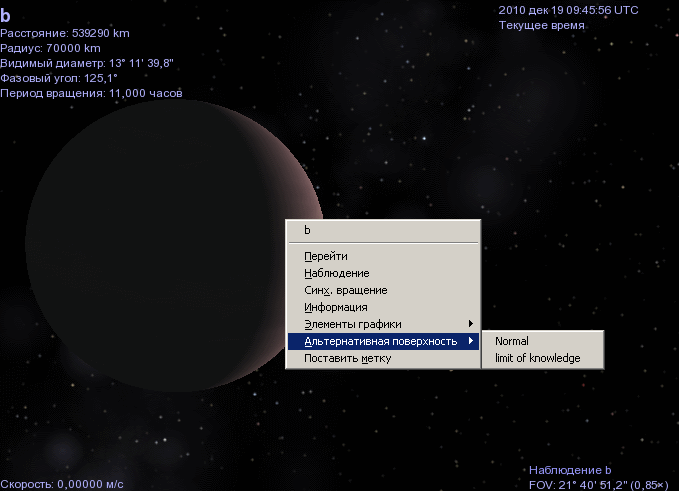
Рис. 48 – Пункт контекстного меню «Альтернативная поверхность».
Экзопланета b звёздной системы Gliese 876. Нажмите здесь для перехода.
Множество различных альтернативных текстур вы можете найти на сайте The Celestia Motherlode.
Альтернативная текстура, представленная на Рис. 47 для планеты Земля, может быть загружена отсюда: http://www.celestiamotherlode.net/catalog/show_addon_details.php?addon_id=1012. Она представляет собой более удобную текстуру сферической системы координат (широта и долгота), которая накладывается на основные текстуры Земли в оверлейном режиме.
Клавиатурная команда:
[ Shift + {+}] – Вкл./Откл. отображение текстур «Limit of Knowledge».
«Limit of Knowledge» (LOK) – в переводе с английского означает – ограниченные знанием. В настоящее время картография некоторых объектов Солнечной системы выполнена ещё не полностью. По умолчанию, Celestia использует текстуры, где неизвестные области заретушированы другими, доступными для отображения участками объекта. Однако в программе имеется возможность включить отображение неотредактированных текстур, где не отснятые участки поверхности оставлены пустыми, ясно показывая те области, над которыми не побывал наш исследовательский аппарат. Для этого одновременно нажмите клавиши [ Shift ] и [ + ]. Если такие текстуры для выбранного объекта имеются в базе Celestia, то они будут немедленно показаны. Для возврата к нормальным текстурам снова нажмите клавиши [ Shift ] и [ + ].
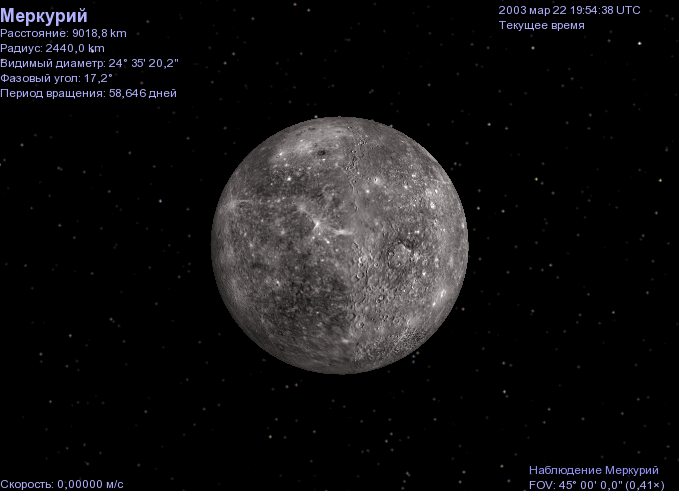
Рис. 49 – Планета Меркурий.
Включены нормальные текстуры.
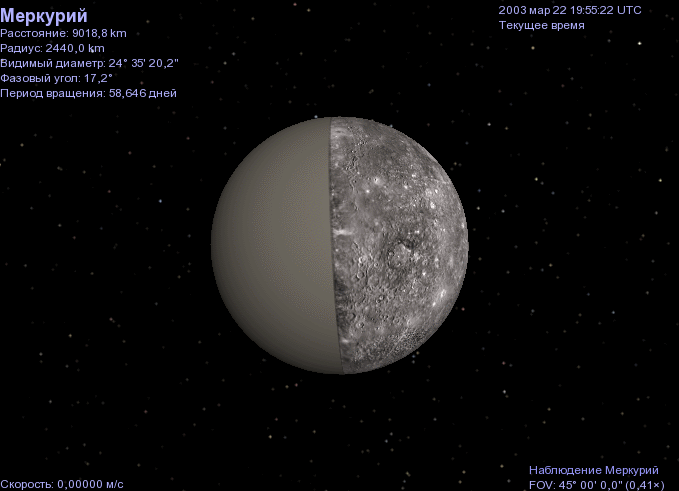
Рис. 50 – Планета Меркурий.
Включены текстуры «Limit of Knowledge».
Этот пункт меню предназначен для установки постоянной метки на выбранном объекте (см. раздел «Метки»). Постоянные метки используется, когда требуется отследить объекты, которые находятся глубоко в космосе или вне поля зрения. При этом, где бы вы ни находились, вы всегда сможете их отыскать. Чтобы пометить объект, просто выберите его с помощью одинарного клика левой кнопки мышки, так чтобы в левом верхнем углу окна программы появилось описание объекта. Затем включите отображение меток, нажав клавиши [ Ctrl + K ]. На объекте появится метка красного цвета. Если вы выберете другой объект, то эта метка перескочит на него. Чтобы закрепить метку, сделать её постоянной, кликните по объекту правой кнопкой мышки и в контекстном меню выберите пункт «Поставить метку». Эту же операцию можно выполнить с помощью клавиатурной команды [ Ctrl + P ]. На объекте появится маркер зелёного цвета в виде маленького квадратика и будет на нём до тех пор, пока его не отключите или не отключите все метки. Таким образом, можно установить постоянную метку не только на одном объекте, а на нескольких.
Чтобы снять постоянную (закреплённую) метку, выберите объект, на котором установлена постоянная метка, и кликните по нему правой кнопкой мышки. В появившемся контекстном меню выберите пункт «Снять метку». Или воспользуйтесь клавиатурной командой [ Ctrl + P ]. Если требуется отключить все метки, используйте комбинацию клавиш [ Ctrl + K ].
Примечание: При закрытии Celestia все установленные метки стираются.
Управление клавиатурой и мышкой
Перемещение в пространстве – это одна из удивительных особенностей программы Celestia. Сделать перелёт к планете, звезде, туманности и другому объекту легко и просто. Но чтобы получить полное удовольствие от вселенной Celestia, вам необходимо усвоить несколько команд, управляющие перемещением. Например, если вы хотите очутиться на орбите возле какой-нибудь планеты, затем опуститься на её поверхность и после этого отправиться к окраинам галактики Млечный путь, то для этого вы должны уметь изменять направление, ориентацию и расстояние в космическом пространстве. Всего в Celestia насчитывается 16 основных команд управления перемещением, которые можно выполнить с помощью клавиатуры и мышки. Вам нужно будет их хорошо запомнить. Многие команды перемещением дублируют друг друга, т.е. одно и то же действие можно выполнить как с помощью клавиатуры, так и с помощью мышки. Вы можете выбрать любой способ управления, который вам наиболее удобен. А теперь давайте переместимся к Земле, для этого нажмите здесь.
Команда [Нажатая правая кнопка мышки + перемещение мышки]. Нажмите правую кнопку мышки в экране Celestia и, удерживая её нажатой, передвиньте мышку влево, вправо, вверх или вниз. Земля перед вами повернётся влево, вправо, вверх или вниз, соответственно движениям мышки. Таким образом, вы как бы перемещаетесь по орбите вокруг Земли и можете осмотреть её с любой стороны.
Команда [Нажатая левая кнопка мышки + перемещение мышки]. Нажмите левую кнопку мышки в экране Celestia и, удерживая её нажатой, передвиньте мышку влево, вправо, вверх и вниз. Земля перед вами передвинется влево, вправо, вверх или вниз, соответственно движениям мышки. Таким образом, вы как бы ориентируете свою камеру наблюдения (или поворачиваете свой космический корабль) относительно наблюдаемого объекта – Земли.
Команда [стрелка  вниз] на клавиатуре или клавиша [ 2 ] на дополнительной цифровой панели. Нажмите на клавиатуре клавишу со стрелкой вниз (или клавишу с цифрой 2 на дополнительной цифровой панели). Земля сдвинется вниз, а ваш взгляд переместится вверх. В аэрокосмонавтике такой манёвр летательным аппаратом называется тангаж вверх (кабрирование). Обратите внимание, если будете использовать цифровую панель, убедитесь, что она включена, об этом сигнализирует светящийся огонёк возле надписи Num на клавиатуре. Если нет, то нажмите клавишу [Num Lock].
вниз] на клавиатуре или клавиша [ 2 ] на дополнительной цифровой панели. Нажмите на клавиатуре клавишу со стрелкой вниз (или клавишу с цифрой 2 на дополнительной цифровой панели). Земля сдвинется вниз, а ваш взгляд переместится вверх. В аэрокосмонавтике такой манёвр летательным аппаратом называется тангаж вверх (кабрирование). Обратите внимание, если будете использовать цифровую панель, убедитесь, что она включена, об этом сигнализирует светящийся огонёк возле надписи Num на клавиатуре. Если нет, то нажмите клавишу [Num Lock].
Команда [стрелка  вверх] на клавиатуре или клавиша [ 8 ] на дополнительной цифровой панели. Нажмите на клавиатуре клавишу со стрелкой вверх (или клавишу с цифрой 8 на дополнительной цифровой панели). Земля сдвинется вверх, а ваш взгляд переместится вниз. В аэрокосмонавтике такой манёвр летательным аппаратом называется тангаж вниз (пикирование).
вверх] на клавиатуре или клавиша [ 8 ] на дополнительной цифровой панели. Нажмите на клавиатуре клавишу со стрелкой вверх (или клавишу с цифрой 8 на дополнительной цифровой панели). Земля сдвинется вверх, а ваш взгляд переместится вниз. В аэрокосмонавтике такой манёвр летательным аппаратом называется тангаж вниз (пикирование).
Команда [стрелка  влево] на клавиатуре или клавиша [ 7 ] на дополнительной цифровой панели. Нажмите на клавиатуре клавишу со стрелкой влево (или клавишу с цифрой 7 на дополнительной цифровой панели). Всё изображение перед вами начнёт вращаться по часовой стрелке.
влево] на клавиатуре или клавиша [ 7 ] на дополнительной цифровой панели. Нажмите на клавиатуре клавишу со стрелкой влево (или клавишу с цифрой 7 на дополнительной цифровой панели). Всё изображение перед вами начнёт вращаться по часовой стрелке.
Команда [стрелка  вправо] на клавиатуре или клавиша [ 9 ] на дополнительной цифровой панели. Нажмите на клавиатуре клавишу со стрелкой вправо (или клавишу с цифрой 9 на дополнительной цифровой панели). Всё изображение перед вами начнёт вращаться против часовой стрелки.
вправо] на клавиатуре или клавиша [ 9 ] на дополнительной цифровой панели. Нажмите на клавиатуре клавишу со стрелкой вправо (или клавишу с цифрой 9 на дополнительной цифровой панели). Всё изображение перед вами начнёт вращаться против часовой стрелки.
Команда [  4 ] на дополнительной цифровой панели. Нажмите клавишу с цифрой 4 на дополнительной цифровой панели. Земля сдвинется вправо, а ваш взгляд переместится влево. В аэрокосмонавтике такой манёвр летательным аппаратом называется изменением курса влево (рыскание влево).
4 ] на дополнительной цифровой панели. Нажмите клавишу с цифрой 4 на дополнительной цифровой панели. Земля сдвинется вправо, а ваш взгляд переместится влево. В аэрокосмонавтике такой манёвр летательным аппаратом называется изменением курса влево (рыскание влево).
Команда [  6 ] на дополнительной цифровой панели. Нажмите клавишу с цифрой 6 на дополнительной цифровой панели. Земля сдвинется влево, а ваш взгляд переместится вправо. В аэрокосмонавтике такой манёвр летательным аппаратом называется изменением курса вправо (рыскание вправо).
6 ] на дополнительной цифровой панели. Нажмите клавишу с цифрой 6 на дополнительной цифровой панели. Земля сдвинется влево, а ваш взгляд переместится вправо. В аэрокосмонавтике такой манёвр летательным аппаратом называется изменением курса вправо (рыскание вправо).
Команда [ 5 ] на дополнительной цифровой панели. Нажатие клавиши с цифрой 5 на дополнительной цифровой панели останавливает любые перемещения.
Команды [ Shift +  ], [ Shift +
], [ Shift +  ], [ Shift +
], [ Shift +  ], [ Shift +
], [ Shift +  ] на клавиатуре. Нажмите и удерживайте нажатой клавишу [ Shift ], а затем поочередно понажимайте клавиши со стрелками. Вы будете перемещаться по орбите вокруг Земли в разных направлениях, в соответствии с направлением нажатой стрелки. Этими командами удобно пользоваться для быстрого осмотра объекта со всех сторон. Команды аналогичны той, которая описана в пункте (А), только выполняются с клавиатуры.
] на клавиатуре. Нажмите и удерживайте нажатой клавишу [ Shift ], а затем поочередно понажимайте клавиши со стрелками. Вы будете перемещаться по орбите вокруг Земли в разных направлениях, в соответствии с направлением нажатой стрелки. Этими командами удобно пользоваться для быстрого осмотра объекта со всех сторон. Команды аналогичны той, которая описана в пункте (А), только выполняются с клавиатуры.
Примечание: Скорость, с которой вы перемещаетесь вокруг объекта при нажатии этих клавиш, задана в конфигурационном файле Celestia в параметре под названием «RotateAcceleration», который по умолчанию имеет значение 120, в условных единицах. Этот файл называется celestia.cfg и находится он в корневом каталоге Celestia. Если вас не устраивает скорость перемещения (очень быстро или медленно), вы можете подобрать для себя приемлемое значение этого параметра экспериментальным путём. Увеличением или уменьшением значения параметра вы соответственно увеличите или уменьшите скорость. Откройте файл celestia.cfg в простейшем текстовом редакторе, найдите в нём строку с параметром «RotateAcceleration 120.0» и измените его значение на ваше. Сохраните сделанные изменения в файле и перезапустите программу.
В этом же файле вы найдёте множество других параметров Celestia, которые сопровождаются кратким описанием по их использованию.
Команда [Нажатая левая и правая кнопка мышки + перемещение мышки вверх/вниз]. Нажмите одновременно левую и правую кнопки мышки и, удерживая их нажатыми, передвиньте мышку вверх или вниз. Дистанция между вами и Землёй соответственно уменьшится или увеличится. Таким образом, можно менять расстояние до наблюдаемого объекта.
Команда [Нажатая левая и правая кнопка мышки + перемещение мышки влево/вправо]. Нажмите одновременно левую и правую кнопки мышки и, удерживая их нажатыми, передвиньте мышку влево или вправо. Всё изображение перед вами начнёт соответственно вращаться по часовой стрелке или против.
Команда [Вращение колёсика мышки]. Вращением колёсика мышки вы можете изменить дистанцию между вами и Землёй, увеличить её или уменьшить. Эта команда аналогична той, которая описана в пункте (К).
Команда [ Home ] на клавиатуре. Команда аналогична описанной в пункте (К) и (М), но теперь с использованием клавиатуры. Нажмите на клавиатуре клавишу [ Home ] и расстояние между вами и Землёй будет уменьшаться. Объект будет к вам приближаться. Отпустите клавишу, при достижении желаемого расстояния.
Команда [ End ] на клавиатуре. Команда аналогична описанной в пункте (К) и (М), но теперь с использованием клавиатуры. Нажмите на клавиатуре клавишу [ End ] и расстояние между вами и Землёй будет увеличиваться. Объект будет от вас удаляться. Отпустите клавишу, при достижении желаемого расстояния.
Команда [ Shift + * ] на клавиатуре. С помощью этой команды можно быстро переключить обзор назад. Это как бы повернуться вокруг своей оси на 180º. Нажмите одновременно клавиши [ Shift ] и [ * ] (символ «*» находится на клавише с цифрой 8). Перед вами откроется вид в сторону от Земли, а сама планета будет теперь позади вас. Чтобы вернуть прежний вид, снова нажмите комбинацию [ Shift + * ]. Следует отметить, что эта команда продублирована на клавиатуре. На дополнительной цифровой панели есть клавиша с символом «*» (звёздочка). Нажатие этой одной клавиши (без клавиши «Shift») позволяет также переключать обзор вперед/назад. Эту команду удобно использовать, например, при перемещении от одной планеты к другой, когда, переключив обзор назад, вы будете смотреть, как удаляется покинутая вами планета.
Вы также можете управлять перемещением в Celestia с помощью джойстика (только в операционных системах Windows). Чтобы переключить управление на джойстик, нажмите клавишу [ F8 ]. Команды перемещения, которые доступны с джойстика, следующие:
X axis – Изменение курса влево/вправо;
Y axis – Тангаж вверх/вниз;
L trigger – Вращение влево;
R trigger – Вращение вправо;
Button 1 – Замедление перемещения;
Button 2 – Ускорение перемещения.
Чтобы отключить управление джойстиком, нажмите снова клавишу [ F8 ].
Обычно в Celestia какой-нибудь объект всегда является выбранным. Об этом говорит информационный текст сообщения в верхнем левом углу окна программы. Это может быть звезда, планета, карликовая планета, астероид, комета, космический корабль, туманность и другой объект или местоположение. Самым простым способом выбора большинства объектов в Celestia является выбор с помощью мышки (метод «point&click»). Запустите программу, в главном окне подведите указатель мышки к заинтересовавшему вас объекту и кликните на нём левой кнопкой. В левом верхнем углу окна отобразится краткая справка об этом объекте (если на экране отсутствует какой-либо информационный текст, нажмите клавишу [ V ] на клавиатуре). Заметьте, вы только выбрали объект. И таким способом вы можете выбрать любой объект космоса, но при этом ваше местоположение в пространстве будет оставаться неизменным.
Перемещение к выбранному объекту в Celestia можно выполнить одним из четырёх способов (на практике обычно используются все четыре, в зависимости от ситуации):
Кликните правой кнопкой мышки на выбранном объекте и выберите в контекстном меню пункт «Перейти». Celestia пронесёт вас сквозь пространство со сверхсветовой скоростью и разместит недалеко от объекта.
Другой способ, более простой, это нажать на клавиатуре клавишу [ G ]. И вы, также отправитесь сквозь пространство со сверхсветовой скоростью к выбранному объекту. Эта клавишная команда «Перейти» наиболее часто используемая в Celestia.
Следующий способ перемещения к выбранному объекту является наиболее длительным по времени и осуществляется на космическом корабле. Иногда такое путешествие не менее интересно, чем его цель. Как управлять космическим кораблём, будет рассказано ниже.
И наконец, ещё один способ, это с использованием клавиш изменения дистанции до объекта. Клавиша [ Home ] позволяет приблизиться у объекту, а клавиша [ End ] – удалиться от него. Эту же операцию можно сделать с помощью колёсика мышки. Покрутите его вперёд или назад, соответственно вы будете приближаться или удаляться.
Попробуйте! Например, выберите любую звезду, кликнув по ней левой кнопкой мышки. При этом в верхнем левом углу окна отобразится информация о ней. Затем нажмите на клавиатуре клавишу [ C ]. Этим вы укажете Celestia поместить выбранный объект по центру экрана. Изображение передвинется, и выбранная звезда окажется в центре экрана. Двойной клик левой кнопкой мышки по объекту также помещает его в центр экрана. Далее нажмите на клавиатуре клавишу [ F ]. Этим вы прикажете Celestia следовать за выбранным объектом, держа его все время в поле вашего зрения, несмотря на его движение в космосе. При этом на экране, в правом нижнем углу появится надпись «Наблюдение <Имя выбранной звезды>». После этого нажмите на клавиатуре клавишу [ G ] и вы быстро перенесётесь к звезде. Клавишами [ Home ] и [ End ] вы можете отрегулировать дистанцию до звезды, приблизиться к ней или отдалиться. Или же сделайте это с помощью колёсика мышки. Заметьте, после выбора объекта, команды [ C ], [ F ], и [ G ], могут быть использованы в любой последовательности, например так, [ C ], [ G ] и [ F ], или так, [ G ], [ C ] и [ F ], или ещё иначе. Не бойтесь экспериментировать!
Опуститься на поверхность
Клавиатурная команда:
[ Ctrl + G ] – Перемещение на поверхность выбранного объекта.
Во время наблюдения за небесным телом вы можете опуститься на его поверхность. Для этого нажмите комбинацию клавиш [ Ctrl + G ]. Вы опуститесь на поверхность объекта, и перед вами раскинется горизонт, уходящий вдаль. Несмотря на то, что данная команда работает со всеми объектами космоса, в первую очередь она предназначена для использования с планетами и их спутниками. Этот режим Celestia интересен тем, что его можно использовать как планетарий. Например, выбрав Землю и перейдя к ней, опуститесь на её поверхность, используя клавиши [ Ctrl + G ]. Затем включите отображение названий (клавиша [ = ]) и контуров (клавиша [ / ]) созвездий. Позже мы научим вас располагаться на объекте по заданным географическим координатам, тогда вы сможете указать свое местоположение. Еще, например, вы можете посмотреть, как выглядит планета Юпитер с поверхности одного из его спутников или, опустившись на поверхность планеты Сатурн, чего в настоящей жизни не удастся сделать, т.к. планета не имеет твердой поверхности, полюбоваться видом его колец, пересекающих небосвод. Или, посмотреть довольно интересный эффект, который можно наблюдать только на планете Меркурий – двойной восход Солнца, когда над горизонтом покажется только край солнечного диска, а затем спрячется, потом через некоторое время Солнце снова начнёт всходить. Нажмите здесь и вы окажетесь на поверхности Меркурия. Затем нажмите на клавиатуре клавишу [ L ], четыре или пять раз подряд, этим вы увеличите скорость течения времени, т.к. эффект довольно растянут во времени ввиду длительного периода вращения планеты. На этом возможности программы не ограничиваются.
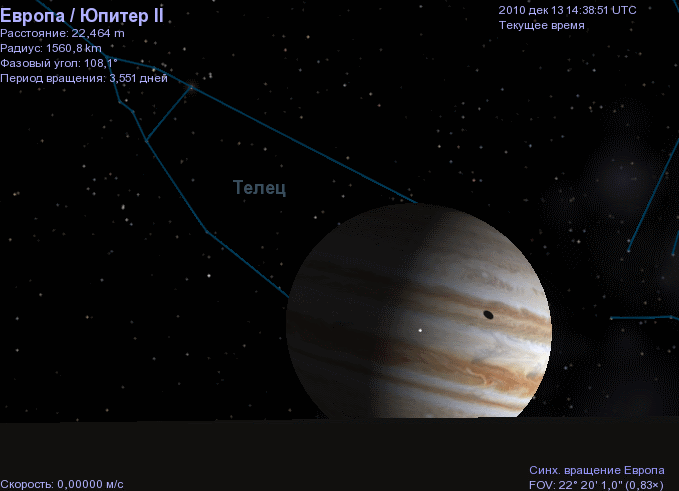
Рис. 51 – Вид Юпитера со спутника Европа.
Нажмите здесь для перехода.
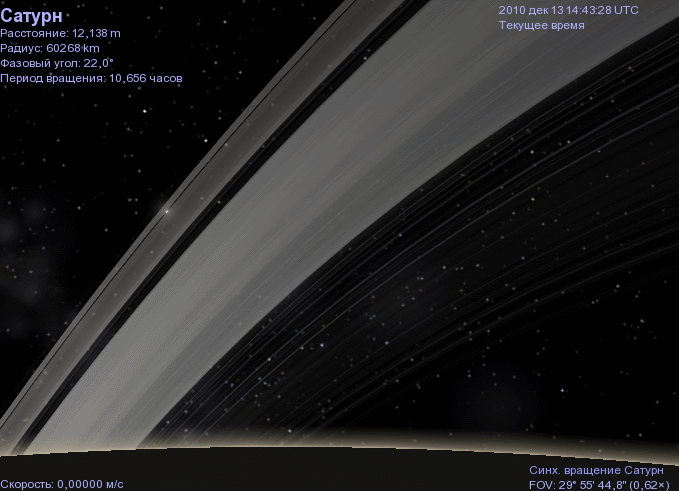
Рис. 52 – Кольца Сатурна с поверхности планеты.
Нажмите здесь для перехода.
Выбор Солнца (Домой)
Клавиатурная команда:
[ H ] – Выбор Солнца (Солнечной системы).
Путешествуя к другим звёздам или звёздным системам в разные уголки Вселенной, всегда возникает желание вернуться туда, откуда мы начали свое путешествие, в Солнечную систему, которая является нашим домом. Для этого в Celestia предусмотрена клавишная команда [ H ] – выбор Солнца или Солнечной системы. Нажмите эту клавишу, будет выбрано Солнце и в верхнем левом углу окна программы отобразится информация о нём. Затем нажмите клавишу [ G ] и Celestia моментально перенесёт вас прямо к Солнцу. Таким образом, в какой бы части космоса вы ни были, вы всегда можете быстро вернуться в Солнечную систему, используя команды [ H ] и [ G ]. Запомните их.
Примечание: Вы постоянно будет использовать эти две команды при путешествиях по вселенной Celestia, когда захотите вернуться домой.
Отмена действий
Клавиатурные команды:
[ Backspace ] – Отмена текущего выбора;
[ Esc ] – Отмена команд навигации или выполнения сценария.
Для отмены текущего выбора, нажмите на клавиатуре клавишу [ Backspace ]. При этом автоматически будет выбран следующий, вышестоящий объект. Например, сейчас у вас текущим выбором является Луна, естественный спутник Земли. Нажмите клавишу [ Backspace ] и вы увидите, что выбор автоматически перешёл на планету Земля, т.к. Луна вращается вокруг неё. При этом, в верхнем левом углу окна программы название выбранного объекта «Луна» сменится на название вышестоящего объекта – «Земля». Заметьте, вы только отменили выбор Луны, но еще ни куда не отправились. Перед вами на экране все ещё будет отображаться Луна, но текст в верхнем левом углу программы будет говорить о том, что в настоящий момент текущим выбором является планета Земля. Если теперь вы снова нажмёте клавишу [ Backspace ], то будет выбрано наше Солнце, т.к. Земля вращается вокруг него. Надеемся, вы уяснили принцип действия этой команды. Она работает по цепочке Спутник >> Планета >> Звезда для любой звёздной системы, не только Солнечной. Если вам необходимо совсем отменить какой-либо выбор, кликните левой кнопкой мышки в пустом месте космического пространства. О том, что у вас не выбран ни один объект, говорит отсутствие текстовой информации в верхнем левом углу окна программы.
Чтобы отменить команду навигации, например, такие как «Наблюдение» - клавиша [ F ] или «Слежение» - клавиша [ T ], нажмите на клавиатуре клавишу [ Esc ]. После этого вы будете свободно дрейфовать в космосе. Объекты, которые вы исследовали, останутся выбранным, и вы снова можете к ним вернуться, наблюдать их, отслеживать их путь движения и т.д., просто снова используйте команды навигации, например, клавиши [ G ] или [ F ].
При нажатии клавиши [ Esc ] происходит отмена не только команд навигации. Этой командой также отменяется выполнение запущенного сценария. Обратите внимание, многие сценарии во время своего запуска или в процессе работы изменяют некоторые параметры программы, например, такие как время, настройки отображения и т.п. Затем, по окончании выполнения, все изменённые параметры восстанавливаются в первоначальное состояние. Поэтому если прервать работу такого сценария, результат может оказаться не тем, который бы хотели увидеть. Если же это случилось, просто перезапустите Celestia.
Выбор объекта в контекстном меню
Еще один довольно удобный способ выбора, если объект посещения вращается непосредственно вокруг звезды или планеты (луны). Кликните правой кнопкой по объекту и, если он имеет спутники, естественные или искусственные, в контекстном меню будет пункт «Спутники» (см. раздел «Спутники» в главе «Контекстное меню»). Например, нажмите здесь, и вы будете помещены в космосе недалеко от планеты Юпитер. Кликните правой кнопкой по планете и в контекстном меню перейдите в пункт «Спутники». Откроется список лун Юпитера, в котором выберите желаемый объект исследования, кликнув по названию левой кнопкой мышки. Затем нажмите на клавиатуре клавишу [ G ] и вы немедленно туда отправитесь. Заметьте, если пункт «Спутники» отсутствует в контекстном меню, это означает, что по орбите вокруг исследуемого объекта ничего не вращается.
Примечание: Полный перечень клавишных команд управления Celestia приведен в конце данного руководства.
Программа Celestia имеет отдельное меню, полностью посвященное навигации в космосе, которое находится в верхней части главного окна. Называется это меню «Навигация» (см. рис. 53). Некоторые пункты этого меню представляют собой простые команды, с некоторыми из которых вы уже немного познакомились, например, команда выбрать Солнце [ H ] и т.д.
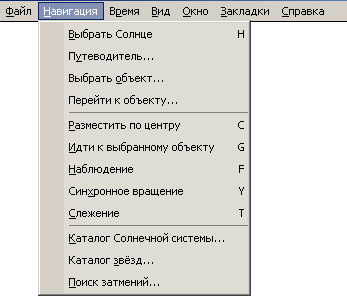
Рис. 53 – Меню «Навигация».
Другие пункты открывают диалоговые окна, где требуется сделать какой-то выбор или необходимо ввести какие-то данные. Рассмотрим каждый пункт этого меню более подробно.
Клавиатурная команда:
[ H ] – Выбор Солнца (Солнечной системы).
Данная команда меню указывает Celestia выбрать Солнце (на латыни Sol). Это позволяет быстро найти его из любого места в космосе и при необходимости вернуться в Солнечную систему, применив команду перемещения. На клавиатуре ей соответствует клавиша [ H ] (см. выше). Имейте в виду, что эта команда только выбирает объект Солнце, но не выполняет каких-либо перемещений. Для того, чтобы переместиться к Солнцу, необходимо дать следующую команду, используя в меню «Навигация» пункт «Идти к выбранному объекту» или же нажав на клавиатуре клавишу [ G ].
Например, нажмите здесь, и перед вами откроется вид галактики Млечный путь, в которой находится наша Солнечная система. Выберите в меню «Навигация» пункт «Выбрать Солнце» или нажмите на клавиатуре клавишу [ H ]. Информационный текст в верхнем левом углу программы изменится, сообщая нам о том, что выбран объект Солнце. Как узнать, где в галактике Млечный путь находится наше Солнце? Очень просто. Нажмите на клавиатуре клавиши [ Ctrl + K ], включив таким образом отображение меток. На экране отобразится метка красного цвета, указывая местоположение Солнечной системы в галактике. Также, метку можно закрепить, сделать её постоянной, чтобы при выборе другого объекта вы точно знали, где находится Солнце. Для этого нажмите на клавиатуре клавиши [ Ctrl + P ]. В точке, где находится наше Солнце, появится маленький квадратик зелёного цвета. Как вы, наверное, заметили, перед нами всё та же галактика и никаких перемещений программа не выполняла. Мы только выбрали Солнце, включили отображение меток и закрепили одну из них. Во время вашего путешествия по Вселенной может случиться так, что выбрав Солнце и включив отображение меток, вы все равно его не увидите, потому что оно находится вне поля вашего зрения, например, сзади вас. Чтобы не вертеться во все стороны, ища взглядом метку, существует команда в Celestia для размещения выбранного объекта в центре экрана – в меню «Навигация» она называется «Разместить по центру», а на клавиатуре ей соответствует клавиша [ C ]. Примените эту команду к нашему примеру. Изображение перед вами сдвинется вправо, а метка отмечающая положение Солнечной системы остановится ровно в центре окна программы. А теперь, если хотите, можно полететь к Солнцу. Нажмите на клавиатуре клавишу [ G ] и вы начнёте быстрый полёт к Солнечной системе.
На этом примере мы вам наглядно показали действие команды выбора и последующих перемещений. На практике, для быстрого возвращения в Солнечную систему используются всего лишь две команды: «Выбор Солнца» (команда меню или клавиша [ H ]) и «Идти к выбранному объекту» (команда меню или клавиша [ G ]). Запомните их, вы часто будете ими пользоваться.
При выборе в меню «Навигация» пункта «Путеводитель» откроется диалоговое окно (см. рис.54).

Рис. 54 – Диалоговое окно «Путеводитель».
Здесь, в качестве ознакомления, представлены наиболее интересные объекты космоса, которые можно посетить в Celestia. Окно «Путеводитель» имеет выпадающий список с перечнем объектов, поле для вывода текстовой информации по выбранному объекту и две кнопки «Перейти» и «ОК». Итак, выберите цель вашего путешествия из предложенного списка. Для этого кликните левой кнопкой мышки по стрелочке справа от названия объекта. Список откроется, и в нём укажите интересуемый вас объект, сделав клик левой кнопкой мышки по его названию. Тут же в окне отобразится его описание. Выбор сделан, теперь нажмите кнопку «Перейти», а затем кнопку «ОК», чтобы закрыть это диалоговое окно. Путешествие началось. Мы рекомендуем вам посетить некоторые из этих объектов.
Примечание: Когда вы немного освоитесь в Celestia и наберётесь опыта работы в ней, вы сможете изменить представленный список достопримечательностей космоса и добавить свои собственные цели для путешествий. Список объектов в этом диалоговом окне берётся из файла guide.cel, который находится в корневом каталоге установленной программы. Внимание, для русской версии программы этот файл имеет название guide_ru.cel и находится он в папке «locale» каталога Celestia.
Следующий пункт меню «Навигация» (см. рис. 53) называется «Выбрать объект». При выборе этой опции откроется диалоговое окно (см. рис 55), где можно ввести название объекта, который бы вы хотели посетить. Теперь здесь можно указывать и местоположение (например, название города, моря, горного хребта и т.д.). После выполнения операции выбора, используя команды перемещения, вы можете немедленно отправиться к цели своего путешествия.
Например, выбрав этот пункт меню, в открывшемся диалоговом окне «Выбрать объект», введите в поле ввода напротив надписи «Имя объекта» название «Polaris» и нажмите кнопку «ОК». Окно закроется, а в верхнем левом углу программы отобразится название «Polaris» и краткие сведения по этому объекту. Вышеуказанными действиями вы сделали выбор Полярной звезды. Теперь нажмите на клавиатуре клавишу [ G ] и вы окажетесь возле неё.

Рис. 55 – Диалоговое окно «Путеводитель».
Таким же образом попробуйте выбрать какой-нибудь другой объект небесной сферы. Пожалуйста, обратите внимание, если объект, который вы хотите выбрать, не является главным, например, таким как звезда или галактика, то находясь на значительном от него удалении, сделать его выбор вам не удастся. Предварительно необходимо к нему приблизиться и попасть в область действия первичного объекта, от которого он является зависимым.
Например, если вы, находясь где-нибудь глубоко в космосе, за пределами Солнечной системы, откроете диалоговое окно «Выбрать объект» и введёте название нашей планеты «Земля», то выбор сделан не будет. Сначала нужно ввести название звезды Sol (Солнце), затем выполнить перемещение в эту систему, и наконец, снова открыть это диалоговое окно и ввести название планеты. Только в этом случае желаемый выбор будет выполнен.
Необходимо понимать, что космос вокруг нас содержит огромное количество различных объектов. Известные и изученные на сегодняшний день, тщательно каталогизированы по различным реестрам, таким как звезды, галактики, туманности и т.д. К тому же, поклонники программы населяют её многочисленными вымышленными мирами, со своими звёздами, планетными системами, лунами и космическими кораблями. Добавьте сюда ещё внушительный список местоположений по каждой из планет и их спутников Солнечной системы. Поверьте, это огромная база данных, которыми оперирует программа Celestia. Если программа будет проводить поиск объекта по всей этой базе данных, даже при современной вычислительной мощности компьютеров эта операция займёт довольно продолжительное время. В связи с этим, поиск объекта и его выбор ограничен каталогом звёзд и галактик, они являются главными объектами в Celestia. Если среди них искомый объект не найден, программа попытается найти его у ближайшей звезды, возле которой вы в данный момент находитесь и естественно, если там искомый объект не найден, то и выбор сделан не будет. Поэтому вам необходимо придерживаться определенных правил при работе с программой.
Когда вы выберете пункт «Перейти к объекту» откроется диалоговое окно (см. рис. 56), которое можно использовать для решения двух задач.

Рис. 56 – Диалоговое окно «Перейти к объекту».
Во-первых, его можно использовать, чтобы узнать точные географические координаты места на поверхности выбранного объекта, над которым вы в данный момент находитесь, а также расстояние между вами и его поверхностью. Например, у вас выбран объект – планета Земля – и вы ведёте её наблюдение. На экране в верхнем левом углу окна отображается название планеты и её краткая характеристика, а в центре экрана перед вами сама планета. Если теперь вы откроете диалоговое окно «Перейти к объекту», вы увидите следующие данные (см. рис. 56.): название объекта – Земля, ваши координаты (широта и долгота) и расстояние до поверхности планеты (в центре экрана). Обратите внимание, если в текущий момент времени никакой объект не выбран, то в диалоговом окне «Перейти к объекту» будут отсутствовать какие-либо данные.
Во-вторых, вы можете изменить значения и перейти в другое местоположение или к другому объекту. Например, откройте диалоговое окно «Перейти к объекту». В поле «Объект» введите слово «Марс». В поле «Широта» введите значение 30. В поле «Долгота» введите значение 5. И в поле «Расстояние» введите значение 5000 км. Дистанцию до объекта можно указывать в трёх величинах: в километрах (км), в радиусах объекта (рад.), в астрономических единицах (а.е.). Затем нажмите кнопку «Перейти». Вы окажетесь на расстоянии 5000 км от поверхности Марса в точке с координатами 30º Северной широты и 5º Восточной долготы. Автоматически ваше положение будет синхронизировано с вращением планеты, т.е. ваши координаты и расстояние до неё будут неизменными с течением времени. Об этом также сообщит текст в нижнем правом углу окна программы – «Синх. вращение Марс». Может случиться так, что перейдя в точку с определёнными координатами в этот момент времени на исследуемом объекте окажется ночь. В этом случае Celestia позволяет изменить время (о том, как изменить время будет рассказано далее) и вы можете перевести часы так, когда там будет день и продолжить свои изыскания. С помощью команд перемещения (см. главу «Перемещения»), вы можете изменить свое положение относительно объекта, тогда значения в диалоговом окне «Перейти к объекту» автоматически изменятся в соответствии с вашим новым положением (необходимо закрыть и снова открыть диалоговое окно). Как видите, программа предоставляет прекрасные возможности для наблюдения за различными космическими явлениями, например такими, как солнечные или лунные затмения. Наблюдения можно проводить в любые периоды времени на любой планете, всего лишь указав соответствующие координаты места, из которого это явление будет видно и, установив соответствующее время, когда это событие произошло или произойдёт в будущем.
Вам необходимо знать, что географические координаты могут иметь как положительные, так и отрицательные значения. Координаты широт Северного полушария имеют положительные значения, а координаты широт Южного полушария – отрицательные. Отсчёт ведётся от экватора (0º) в сторону соответствующего полюса (90º). Координаты долготы, отсчитываемые от нулевого меридиана (0º) в сторону Востока (Восточное полушарие, 180º), имеют положительные значения, а отсчитываемые в сторону Запада (Западное полушарие, -180º) – отрицательные значения. Например, имеются координаты: Широта -32º, Долгота 67º. Это означает, что местоположение находится в точке с координатами 32º Южной широты и 67º Восточной долготы. Или другой пример: Широта 12º, Долгота -123º. Означает 12º Северной широты и 123º Западной долготы.
Клавиатурные команды:
[ C ] – Перемещение выбранного объекта в центр экрана;
[ Shift + C ] – Перемещение в центр экрана выбранного объекта относительно исходного
объекта, удерживая его в поле зрения.
Эта команда меню указывает Celestia поместить любой, предварительно выбранный объект, по центру экрана. Вы довольно часто будете пользоваться этой командой в Celestia. Например, если вы выберете звезду, кликнув на ней левой кнопкой мышки, вы можете переместить её в центр экрана, выбрав в меню «Навигация» пункт «Разместить по центру». Эту же операцию можно выполнить с помощью клавиатуры, нажав клавишу [ C ]. Есть ещё один способ перемещения объекта в центр экрана, сделайте на нём двойной клик левой кнопкой мышки.
Если вы, находясь на орбите вокруг планеты или звезды, выберете новый объект наблюдения и поместите его по центру, предыдущий объект наблюдения может уйти из вашего поля зрения, скрывшись за границей экрана. Но вам очень хотелось бы наблюдать одновременно оба объекта. И в Celestia существует такая возможность. Нажмите на клавиатуре клавиши [ Shift + C ]. Celestia изменит ракурс обзора таким образом, что в центр экрана будет помещён новый объект, при этом прежний объект останется в поле вашего зрения. Чтобы убедиться в такой возможности, пожалуйста, нажмите здесь. Откроется программа, и вы будете размещены в пространстве позади Луны, а справа от неё вы увидите Землю. Предварительно был сделан выбор объекта – Земля, вы это можете увидеть по текстовой информации в верхнем левом углу программы, но команды перемещения ещё не были задействованы. Для начала выполним обычное перемещение выбранного объекта в центр экрана. Нажмите на клавиатуре клавишу [ C ]. Изображение перед вами сдвинется вправо, планета Земля окажется в центре, а вот Луна почти скроется из вида. А как же наблюдать оба объекта? Вернитесь назад, закрыв программу и снова кликнув по вышеуказанной ссылке. На этот раз нажмите на клавиатуре клавиши [ Shift + C ]. Земля снова переместится в центр экрана, но при этом Луна полностью останется в поле зрения. Не правда ли, здорово!
Клавиатурная команда:
[ G ] – Перемещение к выбранному объекту.
Эта команда уже неоднократно упоминалась в данном руководстве ранее и позволяет выполнить перемещение к предварительно выбранному объекту. Команда может использоваться в любых вариантах с другими командами, описанными выше или которые встретятся далее по тексту. Выберите любой объект, кликнув на нём левой кнопкой мышки. Затем выберите эту команду в меню «Навигация» (см. рис. 53) или воспользуйтесь клавишей [ G ] на клавиатуре. Celestia пронесёт вас сквозь пространство со сверхсветовой скоростью и разместит недалеко от объекта. Если вы снова выберете эту команду или нажмёте клавишу [ G ], то вы ещё больше приблизитесь к объекту. В Celestia эта команда используется постоянно.
Клавиатурная команда:
[ F ] – Наблюдение за выбранным объектом (следовать за объектом).
Следующий пункт меню «Навигация» (см. рис. 53) – команда «Наблюдение». Эта команда указывает Celestia следовать за выбранным объектом, держа его все время в поле вашего зрения, что позволяет спокойно вести за ним наблюдение, несмотря на то, что он постоянно двигается. Объект наблюдения может вращаться вокруг своей оси, при этом ваша координата долготы будет изменяться, а координата широты и расстояние до поверхности будут неизменными. Когда вы занимаете определённую позицию в космосе около исследуемого объекта (звезда, планета, луна, астероид и т.д.), то регулярно будете пользоваться этой командой. На клавиатуре её соответствует клавиша [ F ]. Например, нажмите здесь, и вы окажетесь недалеко от Меркурия. Посмотрите, как он медленно уплывает от вас прочь. Теперь нажмите [ F ] и вы уже перемещаетесь вместе с ним.
Клавиатурная команда:
[ Y ] – Синхронное вращение вокруг выбранного объекта.
Команда меню «Синхронное вращение» позволяет синхронизировать ваше положение возле объекта с его вращением. В этом случае ваши координаты широты и долготы, а также расстояние до объекта будут постоянными. Таким образом, вы будете постоянно находиться над одной и той же точкой на поверхности объекта. Например, многие спутники (навигационные, погодные и др.) находятся на синхронной орбите вокруг Земли. Нажмите здесь, и вы будете размещены возле Земли над континентом Африка. В этом примере, для визуальной демонстрации синхронного вращения время было ускорено. Как видите, ваше положение относительно Африки не изменяется. Вы можете использовать эту команду, например, при наблюдении за каким-нибудь искусственным спутником, расположившись немного выше него, и лететь вместе с ним по его орбите вокруг планеты или луны. Для оперативного управления этой командой на клавиатуре предусмотрена клавиша [ Y ].
Клавиатурная команда:
[ T ] – Слежение за выбранным объектом.
Команда меню «Слежение» позволяет следить за выбранным объектом по траектории его движения и удерживая его в центре экрана. Для оперативного управления этой командой на клавиатуре предусмотрена клавиша [ T ]. Например, нажмите здесь. Откроется программа, и вы окажетесь прямо перед астероидом Гаспра (Gaspra). Посмотрите, как он пронесётся рядом с вами. Не правда ли впечатляющее зрелище!
После того как выбрана команда «Слежение», об этом говорит текст служебного сообщения в правом нижнем углу окна программы «Слежение <Имя_выбранного_объекта>», вы можете использовать клавиши [ Home ] и [ End ], чтобы приблизиться к объекту или отдалится от него. Также можно изменить свою точку обзора, зажав правую кнопку мышки и подвигав ею в разные стороны, найдя оптимальную позицию (см. главу «Перемещения»). Попробуйте, например, кликнув по вышеуказанной ссылке, изменить свое положение так, чтобы астероид Гаспра приближался к вам с другого направления.
Примечание: Команда «Слежение» остается активной к выбранному объекту, даже в том случае, если вы выберете другой объект и примените к нему другие команды, например «Перейти» или «Наблюдение». В результате перед вами будет не та цель исследования, к которой вы хотели перейти. Поэтому, прежде чем выбрать другой объект и тем более применить к нему новые команды перемещения, отключите действие команды «Слежение» на предыдущем объекте. Выберите его и повторно нажмите клавишу [ T ] на клавиатуре. Если вы сделали все правильно, то текст служебного сообщения в правом нижнем углу окна программы «Слежение <Имя_выбранного_объекта>» пропадёт. Потренируйтесь, пожалуйста, включать и отключать эту команду. Вы можете это сделать по предложенной выше ссылке с астероидом Гаспра.
Важное замечание: Перед использованием команды «Слежение» необходимо отключить действие других команд навигации, применённых к выбранному объекту, например, таких как «Наблюдение» или «Синхронное вращение», иначе эта команда работать не будет. Отменить команду навигации можно нажатием клавиши [ Esc ] на клавиатуре. Обращайте внимание на текст служебного сообщения в правом нижнем углу окна программы. Он выводится сразу над строчкой с данными поля зрения (FOV). Из него станет ясно, какая команда навигации и к какому объекту применена. Если кроме строки с FOV, там отсутствует ещё какой-либо текст, то это означает, что все команды навигации отменены. Только в этом случае к выбранному объекту можно применить команду «Слежение». Будьте внимательны!
Клавиатурная команда:
[ Shift + “ ] – Сопровождение выбранного объекта.
Данная команда отсутствует в меню «Навигация», но доступна с клавиатуры по клавише [ “ ] (необходимо нажимать одновременно две клавиши [ Shift + “ ]). После её применения вы будете сопровождать выбранный объект в космосе. Эта команда очень похожа на рассмотренную нами ранее команду под названием «Синхронное вращение», но есть и небольшие отличия. Сравните эти команды, запустив Celestia. Для примера мы приводим вам ссылки, показывающие действие одной и другой команды. Объект наблюдения – Луна. На заднем плане находится планета Земля. Чтобы вы увидели различия между командами, мы увеличили скорость течения времени. Нажмите здесь. Перед вами результат применения команды «Синхронное вращение». Понаблюдайте немного за изображением на экране, особое внимание обратите на положение Земли. Закройте Celestia. Теперь нажмите здесь. Вы видите результат применения команды «Сопровождение». Снова, понаблюдайте некоторое время за изображением. Ну как, заметили разницу? Посмотрите примеры ещё раз, только прежде чем открывать ссылку, закрывайте программу. В первом случае ваше положение фиксируется относительно определённых координат на поверхности выбранного объекта. Во втором случае, ваше положение остаётся неизменным относительно орбиты, по которой движется выбранный объект.
Клавиатурная команда:
[ Shift + : ] – Захват выбранного объекта.
Эта команда также отсутствует в меню «Навигация», но доступна с клавиатуры по клавише [ : ] (необходимо нажимать одновременно две клавиши [ Shift + : ]). Команда «Захват» используется в сочетании с другими командами навигации и позволяет связать два различных небесных объекта для наблюдения за ними. Например, нажмите здесь, и вы окажетесь возле Фобоса, одной из лун планеты Марс. Обратите внимание, как Марс медленно дрейфует по своей орбите. В верхнем левом углу окна программы высвечивается текст «Фобос», которая подтверждает, что выбран именно этот объект, а надпись «Наблюдение Фобос» в правом нижнем углу, говорит о том, что к выбранному объекту применена команда «Наблюдение». Теперь, кликните левой кнопкой мышки по Марсу, чтобы выбрать его. В верхнем левом углу программы появится название Марс, подтверждая таким образом, что выбор сделан. После этого дайте команду «Захват», нажав на клавиатуре клавиши [ Shift + : ]. В правом нижнем углу окна программы появится надпись «Захват Фобос > Марс». Теперь ваша позиция относительно этих двух объектов будет неизменной, несмотря на то, что оба объекта перемещаются в пространстве. Таким образом, вы наблюдаете луну Фобос (первый выбранный объект) на фоне планеты Марс (второй выбранный объект). Команда «Захват» особенно полезна при наблюдении за космическими станциями и кораблями, которые вращаются вокруг планеты или луны. Попробуйте! Выберите корабль (первый объект) и примените к нему команды навигации «Идти к выбранному объекту» (клавиша [ G ]) и «Наблюдение» (клавиша [ F ]). Затем выберите планету (второй объект), вокруг которой он вращается, и дайте команду «Захват», нажав клавиши [ Shift + : ]. Например, нажмите здесь. Вы окажетесь на орбите Земли, а перед вами будет лететь космический аппарат «Телескоп Хабла».
Обратите внимание, при выборе какого-либо объекта вы в любой момент можете использовать к нему команды навигации «Наблюдение», «Разместить по центру», «Синхронное вращение», «Слежение», «Сопровождение» и «Захват». Команды «Разместить по центру» и «Слежение» могут использоваться как по отдельности, так и совместно с другими командами. В остальных случаях выполняется только последняя отданная команда. Например, если вы ведёте наблюдение какого-либо объекта, о чем говорит надпись в правом нижнем углу окна программы «Наблюдение <Имя_выбранного_объекта>», и в это время дадите команду «Сопровождение» (или «Синхронное вращение»), то она заменит команду «Наблюдение». Для отключения действия всех команд навигации для выбранного объекта необходимо нажать клавишу [ Esc ]. Если вы применили команду «Захват», то «разблокировать» оба объекта можно отдав другую команду, например «Наблюдение» (клавиша [ F ]) или же также использовать клавишу [ Esc ].
Выберите в меню «Навигация» (см. рис. 53) пункт «Каталог Солнечной системы». Перед вами откроется диалоговое окно со списком всех объектов, которые можно наблюдать в пределах Солнечной системы (см. рис. 57).

Рис. 57 – Диалоговое окно «Каталог Солнечной системы».
Некоторые планеты и луны напротив своего имени значок плюса (+), который говорит о то, что вокруг них есть другие объекты. Кликнув по плюсику, вы можете раскрыть список, при этом знак плюса превратится в минус (-). Таким образом, (+) означает раскрыть список объектов, а (-) –свернуть. Из этого списка вы можете выбрать любой объект. Для этого кликните левой кнопкой мышки по названию объекта, и он станет выделенным. Здесь же, в диалоговом окне имеется три кнопки, две из которых выполняют функции команд навигации. Кнопка «По центру» перемещает выбранный из списка объект в центр экрана. Её удобно использовать, если вы просто хотите посмотреть, в какой части космоса находится объект, не перемещаясь к нему, или же вы планируете отправиться в путешествие на космическом корабле, и хотите просто узнать направление полёта, поместив объект по центру. При нажатии на кнопку «Перейти» вы немедленно отправитесь к выбранному из списка объекту и будете помещены недалеко от него. Кнопка «ОК» закрывает это диалоговое окно. Попробуйте! Отправьтесь, например, к планете Нептун или к одной из лун планеты Сатурн.
Примечание: Если вы находитесь около другой звезды или в другой планетной системе, то вместо этого списка в каталоге будет представлен перечень планет, лун и др. космических объектов, которые вращаются вокруг этой звезды, представляя собой другую солнечную (звёздную) систему.
Примечание: Стандартный файл установки Celestia в своем составе имеет всего лишь несколько космических кораблей. Однако, более 50 других космических аппаратов доступны как дополнения к программе. Все они могут быть найдены на сайте The Celestia Motherlode или на других страницах в Интернете, посвященных Celestia. После загрузки и установки выбранных дополнений с космическими аппаратами, их названия появятся в списке диалогового окна «Каталог Солнечной системы».
Откройте меню «Навигация» (см. рис. 53) и выберите пункт «Каталог звёзд». Откроется диалоговое окно «Каталог звёзд» (см. рис. 58), в котором будет представлен список из нескольких сотен звёзд, которые можно наблюдать в Celestia.

Рис. 58 – Диалоговое окно «Каталог звёзд».
При клике по заголовкам столбцов в таблице, вы можете отсортировать представленный список по имеющимся категориям: имени, расстоянию, величине и типу звёзд. Например, кликните по заголовку «Расстояние (св. л.)» и Celestia отсортирует звёзды по расстоянию от Солнца в световых годах. Если вы кликните по столбцу «Тип», то программа отсортирует звёзды в соответствии с их спектральной классификации (O, B, A, F, G, K, M, W, L, T). Кнопка «По центру» перемещает выбранную их списка звезду в центр экрана. При нажатии на кнопку «Перейти» вы немедленно отправитесь к выбранной звезде и будете помещены недалеко от неё. Кнопка «Обновить» позволяет обновить содержание списка, в соответствии с вашим новым местоположением в пространстве. При нажатии на кнопку «ОК» диалоговое окно «Каталог звёзд» закроется.
В нижней части окна находятся несколько параметров, позволяющих отфильтровать количество звёзд в списке в диапазоне от 10 до 500, согласно выбранному критерию: «Ближайшие», «Ярчайшие» или «С планетами». Имейте в виду, что Celestia компонует список звёзд в зависимости от вашего местоположения в космосе и звезды, рядом с которой вы в данный момент находитесь. Посмотрите на рис.58, вы находитесь в Солнечной системе и ближайшей к вам звездой является Солнце (латинское Sol). В списке оно находится в первой строчке. Далее перечисляются звёзды, характерные именно для этого местоположения. Если вы окажетесь возле другой звезды, то при нажатии на кнопку «Обновить», в списке будут перечислены звёзды, исходя из вашего нового местоположения. Например, выберите из списка звезду «Polaris» (Полярная звезда), кликнув по её названию левой кнопкой мышки. Затем нажмите кнопку «Перейти» и вы перенесётесь к звезде, расположившись недалеко от неё. Теперь нажмите кнопку «Обновить» и в списке будут перечислены звезды, видимые с местоположения Полярной звезды.
Планеты, вращающиеся вокруг других звёзд (экзопланеты или внесолнечные планеты) были открыты лишь за последние несколько лет. На сегодняшний день (по состоянию на декабрь 2010) зарегистрировано 510 экзопланет в 428 планетных системах. Более подробно с экзопланетами вы можете познакомиться на сайте Планетные системы. Подавляющее большинство из них обнаружено с использованием различных непрямых методик детектирования, а не визуального наблюдения. Большинство известных экзопланет – это газовые гиганты и более походят на Юпитер, чем на Землю. Чтобы держать вас в курсе последних астрономических данных, Celestia включает в себя несколько из этих планет, которые вращаются вокруг своих звёзд. При выборе опции «С планетами», Celestia отфильтрует и отобразит звезды, в составе которых были обнаружены планеты. Например, найдите и выберите в списке звезду «51 Peg» (не забудьте отметить опцию «С планетами»). Затем нажмите кнопку «Перейти» и вы окажетесь возле звезды. Кликните по ней правой кнопкой мышки и в контекстном меню выберите планету «b». После этого нажмите на клавиатуре клавишу [ G ] и вы будете доставлены прямо к планете. Используя команды перемещения (см. главу «Перемещения»), проведите исследование планеты. Обратите внимание, если вы сейчас откроете диалог «Каталог Солнечной системы» (см. меню программы «Навигация»), то в списке будут представлены только объекты, входящие в звёздную систему «51 Peg». Для возвращения в Солнечную систему нажмите клавишу [ H ], чтобы выбрать Солнце, а затем клавишу [ G ], чтобы перейти к нему.
Многие пользователи Celestia создали дополнения к программе, которые содержат различные планетные системы по мотивам фантастических романов или кинофильмов. Все они доступны для свободной загрузки на сайте The Celestia Motherlode. После установки таких дополнений их названия отобразятся в каталоге звёзд. Только помните, что вы должны находиться на расстоянии от таких систем в разумных пределах, иначе в списке они будут отсутствовать. Некоторые планетные системы разработчики дополнений помещают возле реальной звезды, поэтому ориентируйтесь по названию этой звезды.
Последний пункт меню «Навигация» - «Поиск затмений». Выберите этот пункт и перед вами откроется диалоговое окно «Поиск затмений» (см. рис. 59). Celestia рассчитывает и выдает даты всех полных и частичных солнечных и лунных затмений для всех планет и лун Солнечной системы, и предлагает вам возможность стать их очевидцем. Вам необходимо просто указать тип затмения (солнечное или лунное), выбрать объект и задать временной диапазон. Затем нажмите кнопку «Вычислить». Celestia выполнить вычисления и выдаст список дат. Выберите один из вариантов и нажмите кнопку «Установить дату и перейти к планете».
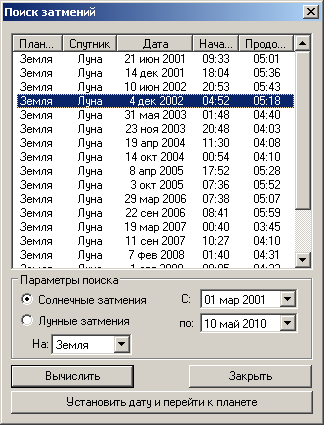
Рис. 59 – Диалоговое окно «Звёздный каталог».
Вы будете перенесены к планете и сможете в полной мере насладиться этим представлением. Чтобы вам не мешало диалоговое окно, закройте его, кликнув по кнопке «Закрыть». За примерами затмений обратитесь к главе «Тени затмений» данного руководства (см. рис. 17 и 18). Вы можете опуститься на поверхность планеты, в место, откуда наблюдается полное затмение, и посмотреть на него с этой позиции. Для наглядности мы рекомендуем увеличить скорость хода времени, нажав клавишу [ L ] на клавиатуре.
Примечание: Для наблюдения затмений у вас должна быть включена опция «Тени затмений» в настройках просмотра или же воспользуйтесь клавишной командой [ Ctrl + E ], позволяющей оперативно переключать эту опцию. Если вы увеличивали скорость хода времени, то для возврата к текущим установкам времени, воспользуйтесь клавиатурной командой [ Shift + ! ].
Примечание: В Celestia установлено ограничение на количество событий, которые она может рассчитать между далеко отстоящими друг от друга датами. Сделано это по причине того, что некоторые планеты могут иметь большое количество собственных лун и такое событие как затмение, там довольно частое явление. В результате, чем больше промежуток между датами, тем больше список рассчитанных затмений, что в свою очередь негативно сказывается на работе самой программы (отказы, зависание). Например, планета Юпитер имеет 63 луны и, если вы зададите рассчитать все возможные затмения на промежуток времени с 1920 по 1990 года, то список окажется настолько огромным, что приведёт к отказу программы. Поэтому, при работе с планетами гигантами Юпитером, Сатурном, Ураном и Нептуном (эти планеты имеют большое количество лун), пожалуйста, указывайте даты таким образом, чтобы промежуток между ними был в несколько месяцев или менее.
Выбор объекта нажатием клавиши
В Celestia существует ещё один способ выбора объектов. В данном случае этими объектами являются планеты. Возле какой бы звезды вы ни находились, если она имеет планетную систему, то все планеты нумеруются в порядке возрастания номеров, начиная от звезды. Сама звезда имеет порядковый номер ноль «0» и на клавиатуре (в алфавитно-цифровом блоке) ей соответствует клавиша [ 0 ]. Первая от звезды планета имеет порядковый номер единицу «1» и на клавиатуре ей соответствует клавиша [ 1 ]. Вторая от звезды планеты – «2», клавиша [ 2 ] и т.д. до девяти «9». Таким образом, чтобы выбрать планету, необходимо всего лишь нажать клавишу с её порядковым номером. Обращаем ваше внимание, клавиши с цифрами в алфавитно-цифровом блоке клавиатуры, не на дополнительной цифровой панели. Нужная планета выбрана, теперь чтобы отправится к ней достаточно дать команду «Идти к выбранному объекту», нажав клавишу [ G ]. Возьмём, к примеру, нашу Солнечную Систему. У Солнца номер 0. У Меркурия номер 1. У Венеры номер 3 и т.д. до планеты Нептун, который имеет номер 8. Под номером девять «9» находится система карликовых планет Плутон-Харон. Теперь, если вы нажмёте клавишу [ 4 ], а затем [ G ], то вы окажетесь возле планеты Марс, четвёртой планеты Солнечной системы.
Независимо от того, в какой части вселенной вы находитесь, нажатием клавиши [ H ], а затем [ G ], вы всегда будете возвращены в Солнечную систему, к Солнцу (Sol). Запомните это.
Вы также можете выбрать объект или местоположение с помощью ввода его имени с клавиатуры (этот способ называют метод ENTER). При работе с программой нажмите на клавиатуре клавишу [ Enter ] и внизу экрана отобразиться панель ввода с приглашающей надписью «Имя цели:». Введите название какого-нибудь объекта, который бы вы хотели посетить. Это может быть планета, звезда, астероид, комета, луна, туманность, космический корабль или местоположение. Как только вы начнёте ввод имени, Celestia будет вам предлагать список объектов, которые в своём названии имеют такое же сочетание букв, которые вы уже набрали. Имейте в виду, что вводить необходимо английские имена объектов, в русской транскрипции доступны только названия планет Солнечной системы и некоторые местоположения на планете Земля. Ориентируйтесь по подсказкам Celestia, если вы начали ввод имени на русском, а программа вам ничего не предлагает, значит, в её базе отсутствует русскоязычное название выбранного вами объекта. Поэтому, изначально лучше всего пользоваться англоязычными именами объектов.
Например, нажмите в Celestia клавишу [ Enter ] и введите букву английского алфавита [ M ]. Программа отобразит имена 12-ти объектов, которые начинаются на букву «М», такие как Mars, Moon, Mir, Mercury и т.д. Заметьте, что программа может отобразить имена только 12-ти объектов. Если объектов больше, то их можно просмотреть по клавише [ Tab ]. Это будут ближайшие к вам объекты из базы Celestia. Введите вторую букву [ A ] и программа сократит список предлагаемых объектов, согласно введённым буквам «Ма» (см. рис. 60).

Рис. 60 – Нижняя часть окна Celestia с панелью ввода. Введены две буквы «Ма».
Далее вы можете допечатать имя до конца или же, используя клавишу [ Tab ], пробежаться по предлагаемому списку. Когда дойдёте до нужного объекта, его имя будет выделенным в списке, нажмите клавишу [ Enter ]. Celestia дополнит начатое вами слово (автозаполнение) недостающими буквами и выберет объект. На экране, в верхнем левом углу окна программы, отобразится название объекта и некоторая информация. Теперь вы можете к нему отправиться, нажав клавишу [ G ].
Итак, пробуйте! Вы можете действовать таким образом:
Нажмите [ Enter ] и введите первую букву имени. Появится список объектов. Если в нём нет нужного объекта, введите вторую букву. Список изменится. Нажатием клавиши [ Tab ] перейдите к нужному названию объекта и снова нажмите клавишу [ Enter ]. Будет выполнен выбор объекта.
Или же, если вы хорошо знаете название нужного объекта, так:
Нажмите [ Enter ] и введите имя объекта полностью, а затем снова нажмите клавишу [ Enter ]. Будет выполнен выбор объекта.
После этого, к выбранному объекту, вы можете использовать уже знакомые вам команды навигации: «Разместить по центру», «Идти к выбранному объекту», «Наблюдение» и т.д.
Если вы хотите найти какое-либо местоположение, например, город, море, кратер, горную вершину и т.д., вы должны знать, на какой планете или луне оно находится и, конечно, его название. Чтобы Celestia смогла вести поиск местоположений, необходимо предварительно включить опцию отображения местоположений. Это можно сделать через меню «Вид», выбрав там пункт «Планетография» и отметив опцию «Названия» (см. раздел «Планетография») или воспользоваться клавиатурной командой [ Shift + & ]. Все местоположения необходимо вводить с привязкой к объекту, на котором они находятся. Имя объекта и имя местоположения отделяются друг от друга наклонной чертой вправо « / » (слэшем). Например, вы хотите найти местечко под названием La Paz, которое находится на Земле (Earth). Нажмите клавишу [ Enter ] и введите «Earth/La Paz». Обратите внимание, пока вы будете вводить, Celestia предлагает вам список различных названий, в зависимости от введённых букв. Вы можете продолжить ввод сами или же найдя искомый объект в списке, выбрать его клавишей [ Tab ]. В случае, если вы вводили фразу полностью, в списке останется один объект (местоположение) как на представленном рисунке 61.

Рис. 61 – Нижняя часть окна Celestia с панелью ввода. Введена фраза «Earth/La Paz».
Теперь снова нажмите клавишу [ Enter ] и это местоположение будет выбрано. Чтобы немедленно отправиться к нему нажмите на клавиатуре клавишу [ G ].
Посмотрите на рисунок 62, здесь показан вариант выбора искомого местоположения (объекта) из предлагаемого Celestia списка по клавише [ Tab ]. Была введена фраза «Earth/L», так как после ввода буквы «L» искомое местоположение «La Paz» отобразилось в списке, то нажатием клавиши [ Tab ] был сделан его выбор (при каждом нажатии клавиши [ Tab ] выделение переключается на другое название). При этом выбранное в списке имя подсвечивается розовым цветом и срабатывает функция автозаполнение.

Рис. 62 – Нижняя часть окна Celestia с панелью ввода.
Была введена фраза «Earth/L». Затем клавишей [ Tab ] выбрано имя La Paz.
Теперь снова нажмите клавишу [ Enter ] для выбора местоположения и клавишу [ G ], чтобы немедленно к нему отправиться.
Единственный вопрос, с которым вы можете столкнуться, это наименования объектов. В Celestia вы можете использовать общие наименования и обозначения из каталогов звёздного неба Байера и Флемстида, Генри Дреппера (HD) или же из астрономического каталога HIPPARCOS (сокращ. HIP), при вводе наименований звёзд и других объектов в меню «Навигация» или методом ENTER. Наименование галактик, туманностей и звёздных скоплений можно найти в каталогах Мессье (Messier), NGS, MCG или UGC. В основном Celestia хранит данные о звёздах из каталога HD, но если звезда в нём отсутствует, используется каталог HIP. Как первая, так и вторая часть названия объекта, может быть написана полностью или же сокращена до трёх букв, при этом первую и вторую часть имени необходимо разделять пробелом.
Например, солнцеподобная звезда в созвездии Андромеда – Ипсилон Андромеды (υ Andromedae). Её можно ввести следующими вариантами:
Upsilon Andromedae
Upsilon And
Ups Andromedae
Ups And
Обратите внимание, как только вы введёте первые три буквы, Celestia тут же выдаст список звёзд (см. рис. 63), название которых начинается на букву ипсилон ( υ ). Как видите, в списке уже присутствует искомая нами звезда, сокращенное имя которой – υ And.

Рис. 63 – Панель ввода. Введена часть имени «Ups» звезды «υ Andromedae».
Вот ещё примеры ввода:
51 Peg или 51 Pegasi
HD 173739
HIP 5643
Заметьте, что один и тот же объект может иметь несколько имён, под которыми он зарегистрирован в том или ином каталоге. После выбора такого объекта Celestia отобразит все его имена, разделённые слэшем ( / ). Посмотрите, приведенные выше примеры звёзд.
Планеты, луны, астероиды и искусственные спутники могут называться либо общепринятым именем (например, Mir, Jupiter, Io), либо определены с использованием синтаксиса Celestia. В этом случае сначала вводится имя звезды, затем планеты, затем луны и т.д. Все названия разделяются наклонной чертой ( / ) – слэшем. Будьте внимательны!
Например:
51 Peg/b - планета b звезды 51 Pegasi;
Sol/Earth - планета Земля;
Sol/Earth/ISS - космическая станция ИСС;
Sol/Earth/Moon/Apollo11 - космический корабль «Аполлон 11»;
Sol/Jupiter/Europa - луна Европа планеты Юпитер.
Галактики и туманности именуются либо общепринятыми названиями (например, Andromeda, Milky Way, Large Magellanic Clouds, Pinwheel), либо регистрационными номерами из каталогов Мессье, NGS, MCG или UGC.
Например:
Pinwheel
M 101
NGC 5457
UGC 8981
MCG 9-23-28
Перечисленные в примере названия принадлежат одному и тому же объекту – это Спиральная галактика в созвездии Треугольник (см. рис. 64).

Рис. 64 – Спиральная галактика в созвездии Треугольник.
Многие из вас могут спросить: «Что же это за космический симулятор, если в нём нельзя полетать?». Но это не относится к Celestia. Именно свобода перемещения сделала программу столь популярной во всём мире. Разработчики предоставили вам неограниченную свободу выбора направления, скорости и времени для путешествия в космосе. Представьте, что вы находитесь внутри космического корабля. Экран перед вами – это главный иллюминатор. Теперь вы можете облететь всю Солнечную систему, пролететь рядом с планетами и лунами, попытаться выполнить стыковку с орбитальным модулем или совершить межзвёздную экспедицию. Включите музыкальное сопровождение, и путешествие станет намного приятнее. Ну что ж, прямо сейчас ваш корабль неподвижен. Давайте приведём его в движение. Нажмите здесь, и вы окажетесь на высоте 10000 км над Персидским заливом.
Нажмите на клавиатуре клавишу [ A ] и удержите её в течении пары секунд. Это педаль газа вашего корабля. Теперь вы начали движение вперёд. Скорость вашего корабля отображается в левом нижнем углу окна программы. Разгон начинается медленно. Если вы дольше будете удерживать клавишу [ A ] нажатой, то скорость будет нарастать по экспоненте. Попробуйте развить скорость в пределах 40 – 50 км/с, это намного больше, чем когда-либо летали наши межпланетные космические аппараты.
Чтобы замедлить движение, нажмите и удерживайте клавишу [ Z ]. Это педаль тормоза вашего корабля. Скорость перемещения начнёт падать. Обратите внимание на показания вашей скорости, когда вы достигнете необходимого вам значения, отпустите клавишу [ Z ].
Не пытайтесь задать точное значение скорости, это не так важно. В иллюминаторе к нам приближается Земля, увеличиваясь в размерах. Идём на таран! Чтобы изменить курс движения воспользуйтесь клавишами со стрелками на клавиатуре или другими командами, с которыми вы познакомились в главе «Перемещения» данного руководства. Направление вашего полёта изменится, и вы пролетите мимо Земли.
Чтобы быстро изменить курс движения на обратный, просто нажмите клавишу [ Q ]. Это мгновенный реверс вашего корабля. Теперь вы удаляетесь от Земли с заданной ранее скоростью. Нажмите клавишу [ Q ] ещё раз и корабль снова полетит вперёд. Эта команда полезна в том случае, если вы пролетели мимо цели. Просто смените направление полёта на обратное и цель снова будет перед вами.
Для экстренного торможения, нажмите клавишу [ S ].
Еще одной особенностью Celestia является то, что начав полёт в выбранном направлении, позволяет изменить обзор, не меняя при этом курса движения. Это аналогично тому, что вы посмотрели в боковой иллюминатор вашего корабля. Чтобы выполнить эту команду, используется клавиша [ X ]. Для демонстрации этого режима, нажмите здесь. Вы окажетесь в космосе, по правую сторону от вас будет планета от Земли. Нажмите клавишу [ A ] и ускорьтесь приблизительно до 1000 км/с. Вы пролетите мимо планеты. Теперь, нажмите клавишу [ X ] и командой [Нажатая левая кнопка мышки + перемещение мышки] сориентируйте вашу камеру обзора так, что бы вы смотрели на Землю. Таким образом, вы как бы повернули голову, чтобы посмотреть в боковой иллюминатор. Заметьте, ваше направление движения не изменилось, но вы наблюдаете, как планета удаляется от вас. Теперь снова нажмите клавишу [ X ] и ваш корабль мгновенно изменить курс на то направление, куда вы смотрите (точнее сказать в центр экрана).
В Celestia вы можете ускориться до сверхсветовой скорости, в миллиарды раз быстрее скорости света. Просто удерживайте нажатой клавишу [ A ]. Разогнавшись до огромной скорости, когда мимо вас словно пули пролетают звёзды, как в кинофильме «StarTrek», вы быстро покинете пределы Млечного пути и окажетесь в тёмном межгалактическом пространстве. Ускоряясь и ускоряясь, вы достигнете пределов вселенной Celestia. Но, по правде сказать, смотреть там не на что. Оглянитесь вокруг, вы заметите только несколько тусклых галактик.
Например, вы можете посмотреть, как выгладит галактика Млечный путь со стороны. Начните свой путь из любого места в Солнечной системе. Нажатием клавиши [ A ] разгонитесь до 100 св.л./с. Затем нажмите клавиши [ Shift + * ], чтобы переключить обзор назад, как бы смотреть в задний иллюминатор вашего космического корабля. Вы будете наблюдать, как звёзды удаляются от вас, собираясь в звёздную структуру под названием галактика. Когда перед вами предстанет вся наша Галактика, нажмите клавишу экстренного торможения [ S ], чтобы полюбоваться видом. Клавишами перемещения вы можете развернуть вид галактики для лучшего её обозрения. Хотите узнать, где находится Солнечная система? Нажмите на клавиатуре клавишу [ H ], чтобы выбрать Солнце, а затем, нажатием клавиш [ Ctrl + K ], включите отображение меток. Красные стрелочки покажут местоположение нашего светила. Вы можете закрепить метку, нажав клавиши [ Crtl + P ]. Появится метка зелёного цвета в виде маленького квадратика (см. рис. 65). Теперь, чтобы вернуться в Солнечную систему, нажмите клавишу [ G ].
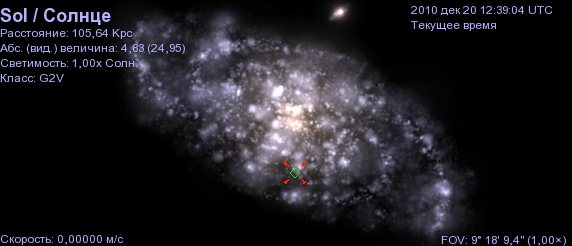
Рис. 65 – Галактика Млечный путь. Отмечено местоположение Солнечной системы.
Пожалуйста, помните, что Celestia обрабатывает только мизерное количество из более чем 500 миллиардов предполагаемых звёзд в Млечном пути. Галактики содержат НАМНОГО больше звёзд, чем способна обработать программа.
Ещё в программе имеются клавишные команды для установки заданных скоростей корабля:
F1 - Остановка
F2 - Полёт со скоростью 1 км/с
F3 - Полёт со скоростью 1000 км/с
F4 - Полёт со скоростью света (1 c) (≈ 300 000 км/с)
F5 - Полёт с 10-ти кратной скоростью света (10 c)
F6 - Полёт со скоростью 1 а.е./с (149 598 000 км/с)
F7 - Полёт со скоростью 1 св.г./с (9,46073047х1012 км/с)
С помощью этих клавиш вы можете сначала придать вашему кораблю установленную скорость, а затем с помощью клавиш [ A ] и [ Z ] увеличить или уменьшить её.
Чтобы узнать, где вы находитесь, просто взгляните на информационный текст в верхнем левом углу Celestia. Здесь отображается название выбранного объекта и расстояние до него, а также другие астрофизические данные (радиус, видимый диаметр, период вращения и др.). Выбирая различные объекты, вы приблизительно можете установить ваше местоположение в космосе. Если вы находитесь радом со звездой, планетой, луной и т.д., Celestia также сообщит географические координаты места, над которым вы расположены. Для этого зайдите в меню «Навигация» и выберите пункт «Перейти к объекту». Запомните, информационный текст отображается только тогда, когда выбран какой-нибудь объект. Переключение вида информационного текста (нет, кратко, подробно) осуществляется по клавише [ V ] на клавиатуре. Если вы потерялись в космосе, просто нажмите на клавиатуре клавишу [ H ], а затем клавишу [ G ], и вы вернётесь домой, в Солнечную систему.
Меню «Время»
Многие события и явления в космосе происходят в определённое время. Смена сезонов на планетах, запуск и посадка космических аппаратов, появление комет, солнечные и лунные затмения, выход исследовательских зондов в расчетную точку и множество других событий были в прошлом, происходят в настоящем и будут происходить в будущем. Celestia предлагает замечательные инструменты по управлению временем. Они позволяют, как задать определённую дату и время, так и ускорить или замедлить его течение. Ваше значение времени отображается в верхнем правом углу окна программы. Например, чтобы посмотреть вращение планеты, просто ускорьте ход времени. И наоборот, некоторые объекты двигаются со скоростями в тысячи км/с и исчезают из вида раньше, чем вы успеете их рассмотреть. Поэтому замедлите ход времени, и наблюдайте за их неспешным перемещением.
Для управления временем вы можете воспользоваться меню «Время» (см. рис. 66). Откройте его

Рис. 66 – Меню «Время».
и выберите необходимую команду. Однако, наиболее удобно использовать клавиатурные команды.
[ Spacebar ] – Вкл./Откл. ход времени (пауза);
[ L ] – Ускорение времени в 10 раз (множитель 10);
[ Shift + L ] – Ускорение времени в 2 раза (множитель 2);
[ K ] – Замедление времени в 10 раз (множитель 10);
[ Shift + K ] – Замедление времени в 2 раза (множитель 2);
[ J ] – Вкл./Откл. обратный ход времени;
[ \ ] – Установка реального хода времени (множитель 1);
[ Shift + ! ] – Установка текущей системной даты и времени.
Например, нажмите здесь, чтобы переместиться к планете Нептун и его лунам. Заметьте, Нептун вращается незаметно для глаза (один оборот вокруг своей оси планета совершает за 19 часов). Теперь нажмите три раза подряд клавишу [ L ], чтобы ускорить ход времени в 1000 раз. Вы увидите, как планета и её спутники пришли в движение. Это наглядно демонстрирует, что планета вращается вокруг своей оси, а её луны вращаются по орбитам вокруг неё. Попробуйте замедлить вращение, нажимая клавишу [ K ], замедляя таким образом ход времени.
Дата и время в Celestia установлено как Всемирное координированное время (UTC), что является международным стандартом, и имеет следующий формат:
ГОД___МЕСЯЦ___ДЕНЬ___ЧАСЫ___МИНУТЫ___СЕКУНДЫ
Например, запись 2009 окт 22 17:44:11 UTC означает: 22 октября 2009 года в 17 часов 44 минуты 11 секунд по Всемирному координированному времени.
Вы можете дать указание Celestia использовать местное время, выбрав пункт «Показать местное время» в меню «Время» (см. рис. 66). При этом будет установлено время, соответствующее часовому поясу, в котором вы находитесь. Это значение берётся из установок даты и времени на вашем компьютере.
Чтобы изменить дату и время в программе, выберите в меню «Время» пункт «Установить время». Откроется диалоговое окно (см. рис. 67), которое позволит выполнить установки даты и времени.

Рис. 67 – Диалоговое окно «Установка времени».
Здесь вы можете выбрать учёт времени по часовому поясу: «Всемирное время» или «Местное время». В случае выбора часового пояса по местному времени, станет доступной опция «Формат». Если выбрать из выпадающего списка пункт «Часовой пояс», будет сделана привязка программы к установленному на вашем компьютере часовому поясу. Если выбрать пункт «Смещение UTC», на экране Celestia рядом с датой и временем будет показано смещение местного времени по отношению к всемирному координированному времени.
Далее идут два окошка: левое для установки даты, правое для установки времени. Кликните левой кнопкой мышки по числу дня в окошке даты. Число станет выделенным. Теперь, нажимая на клавиатуре клавиши [  ] или [
] или [  ] увеличьте или уменьшите соответственно его значение. Выбрав нужное число дня, нажмите клавишу [
] увеличьте или уменьшите соответственно его значение. Выбрав нужное число дня, нажмите клавишу [  ] и выделение перескочит на месяц. Здесь также, клавишами [
] и выделение перескочит на месяц. Здесь также, клавишами [  ] или [
] или [  ] выберите месяц, затем клавишей [
] выберите месяц, затем клавишей [  ] перейдите на число года и, аналогично описанному выше способу, установите год. Таким же образом вы можете действовать при установке часов, минут и секунд в окошке времени. Как вы уже, наверное, догадались, клавиши [
] перейдите на число года и, аналогично описанному выше способу, установите год. Таким же образом вы можете действовать при установке часов, минут и секунд в окошке времени. Как вы уже, наверное, догадались, клавиши [  ] и [
] и [  ] позволяют изменить значение, а клавиши [
] позволяют изменить значение, а клавиши [  ] и [
] и [  ] позволяют переходить по составляющим даты и времени.
] позволяют переходить по составляющим даты и времени.
Если у вас есть числовое значение даты в Юлианском формате, вы можете ввести его в окошко «Юлианская дата».
Когда вы завершили установки даты и времени, нажмите кнопку «ОК». Окно «Установка времени» закроется, а в Celestia будет установлена введённая вами дата и время.
При необходимости вы можете вводить дату и время вручную. Выделите день, месяц, год, час, минуты или секунды с помощью клика левой кнопки мышки и введите новое значение. Чтобы указать месяц, нужно вводить номер месяца. Для месяца Январь – 01, Февраль – 02, …, Ноябрь – 11, Декабрь – 12. Внимание, цифры необходимо вводить с помощью клавиш в алфавитно-цифровом блоке клавиатуры, а не с дополнительной цифровой панели.
С помощью диалогового окна «Установка времени» вы можете задать любую дату в пределах 9998 года до нашей эры – 9999 года нашей эры.
Чтобы указать год до нашей эры, наберите требуемое число года, а затем нажмите клавишу с символом минус [ - ]. Например, требуется отправиться в 400 год до нашей эры. Выделите кликом левой кнопки мышки число года в окошке с датой и введите с клавиатуры число 400. Затем нажмите клавишу [ - ]. У вас должна получиться такая запись: { 400- }. Имейте в виду, хотя все орбитальные параметры объектов Celestia базируются на значениях за эпохи и с годами мало изменяются, переход во времени более чем на 2000 лет назад и на 5000 лет вперёд приведёт к тому, что положение объектов Солнечной системы окажется не точным.
После путешествий во времени всегда существует необходимость возврата в настоящее время. Откройте диалоговое окно «Установка времени», выбрав в меню «Время» пункт «Установить время». И нажмите в нём кнопку «Установить текущее время» (см. рис. 67). Дата и время в Celestia будет установлено согласно системному времени на вашем компьютере. Для оперативной установки текущего времени вы можете воспользоваться клавиатурной командой [ Shift + ! ]. Запомните эту команду, вам довольно часто придётся ею пользоваться. Например, после использования команд ускорения или замедления хода времени, после завершения работы сценариев, после открытия программы по ссылкам из документов (например, этого руководства).
Важное замечание: Celestia учитывает даты запусков, посадок и прекращение работы космических аппаратов. Поэтому вам не удастся их увидеть, если, к примеру, какая-нибудь станция ещё не была запущена или уже совершила посадку (прекратила работу). Вам необходимо будет установить в Celestia тот временной интервал, когда космический аппарат был в эксплуатации. Например, космическая станция «Мир» была запущена 20 февраля 1986 года. 21 марта 2001 года закончился срок её эксплуатации, она была выведена с орбиты Земли и затоплена в Тихом океане. Чтобы увидеть станцию «Мир», установите в Celestia любую дату в указанном промежутке.
Клавиатурные команды:
[ Shift + ? ] – Вкл./Откл. отображение задержки на прохождение света от выбранного
объекта до наблюдателя;
[ - ] – Вкл./Откл. временной поправки на задержку прохождения света.
Ещё в Celestia имеется опция, которая оперирует величиной задержки на прохождение светового сигнала. Вы, наверное, знаете, что скорость распространения света в вакууме или в космическом пространстве равна примерно 300000 км/с и является фундаментальной физической постоянной. Например, Солнечному свету на преодоление расстояния до Земли требуется 8 минут. Нажмите клавиши [ Shift + ? ] и программа покажет время, необходимое свету для преодоления расстояния от выделенного объекта до вас. Нажатием клавиши [ - ] вы можете включить (отключить) внесение поправки в значение времени на задержку прохождения света. Таким образом, время в правом верхнем углу окна программы будет показано с вычетом величины времени, которое необходимо свету, чтобы достигнуть вашего места наблюдения. Если вы двигаетесь, время тоже будет изменяться. Для большинства астрономических событий время всегда указывается с учётом поправки. При наблюдении таких событий в Celestia, автоматическое внесение поправки является чрезвычайно полезной и важной опцией.
К примеру, прохождение одной из лун перед Сатурном состоится в 14:00 часов, а вы находитесь на расстоянии одного светового часа от него. Включите опцию временной поправки на задержку прохождения света, нажав клавишу [ - ]. Время автоматически изменится на 13:00 часов и вы сможете стать свидетелем события в реальном времени. Если вы начнёте приближаться к планете, например, нажатием клавиши [ Home ], то время будет соответственно уменьшаться.
Примечание: опция временной поправки на задержку прохождения света НЕ работает при выборе звёзд, включая наше Солнце.
Меню «Файл» (см. рис. 68) программы Celestia, позволяет вам выполнить следующие операции: открыть любой сценарий, предназначенный для программы, выбрать сценарий для запуска, сохранить изображение экрана, записать видеоролик, закрыть программу. Теперь рассмотрим каждый пункт меню подробнее.

Рис. 68 – Меню «Файл».
Это первый пункт меню и позволяет выбрать файл сценария для загрузки его в программу. Файл сценария имеет расширение *.cel или *.celx и в нём описаны специальные инструкции для Celestia. Это могут различные команды по перемещению в пространстве, вывод поясняющего текста, изменение различных параметров отображения (или воспроизведения звука, если у вас специальная версия Celestia). Вместе с программой поставляется небольшой сценарий, который знакомит пользователя с Celestia и демонстрирует её возможности. Он находится в корневом каталоге программы и называется «demo.cel». Его можно также запустить, выбрав в меню «Справка» пункт «Демо» или нажав на клавиатуре клавишу [ D ].
С помощью сценариев для Celestia можно создавать увлекательные путешествия или обучающие и познавательные занятия по предмету «Астрономия». Сценарии пишут как разработчики, так и обычные пользователи. Файлы сценариев представляют собой последовательную запись команд, которые обрабатывает и выполняет программа по ходу их чтения. В настоящее время доступно большое количество сценариев в виде дополнений к программе, которые можно загрузить на сайте The Celestia Motherlode в разделе «Scripts». После загрузки выбранного вами сценария, скопируйте его в каталог установленной программы, в папку «scripts» или в другое, удобное для вас место на вашем компьютере. Чтобы открыть/запустить сценарий, выберите пункт «Открыть сценарий» в меню «Файл», перейдите в папку, куда вы сохранили сценарий, и откройте его. Он тут же начнёт выполняться.
Файлы сценариев, имеющих расширение *.cel, предназначены только для выполнения. Их работу вы можете только приостановить (поставить на паузу) или отменить совсем. Файлы сценариев, имеющих расширение *.celx, также выполняемые, но с их помощью можно организовать интерактивную работу с пользователем. Во время выполнения таких сценариев, от пользователя могут потребоваться определённые действия (нажать клавишу или комбинацию клавиш и т.д.), в зависимости от которых будет изменяться выполнение сценария. К тому же, такие сценарии позволяют сделать звуковое оформление в Celestia (в специальной версии программы). По структуре, сценарии *.celx немного сложнее сценариев *.cel и при их написании требуют определённых знаний в языке программирования Lua.
Чтобы отменить работу запущенного сценария, вы просто можете в любое время нажать клавишу [ Esc ] на клавиатуре.
Выбрав этот пункт меню «Файл», перед вами раскроется список всех доступных сценариев. Здесь Celestia отображает файлы сценариев, которые находятся в папке «scripts» в каталоге с установленной программой. Выберите любой, кликнув по названию сценария левой кнопкой мышки. Celestia тут же начнёт его выполнение.
Как только вы станете опытным пользователем Celestia, возможно вы захотите составить собственные маршруты путешествий и воплотить их в сценариях. Вообще, написание сценариев не сложная задача. Вы сами можете в этом убедиться. Самый простейший из них выполняется каждый раз, когда вы запускаете программу Celestia. Сначала перед вами отображается Солнце, затем вы перемещаетесь к планете Земля, и на экране появляется надпись «Добро пожаловать!». Этот файл называется «start.cel» и находится он в корневом каталоге установленной программы. Откройте его в простейшем текстовом редакторе и изучите основные команды, каждая из них подробно описана. На этом примере вы можете попробовать составить свои сценарии. Более подробные сведения вы можете найти на сайте The Celestia Motherlode, посмотрите в разделе документации руководства, касающиеся написанию сценариев, в частности «CEL Scripting Guide», автор Don Goyette (есть на русском языке). Правда информация там немного устарела, но команды не изменились, просто добавилось много новых, которые там не отражены. Другим замечательным источником документации по программе является сайт Wikibooks для Celestia (пока только на английском языке). Загляните в раздел сценариев и ознакомьтесь с имеющейся там информацией.
Примечание: Во время выполнения сценария в Celestia могут быть изменены многие настройки отображения. Например, команды сценария могут отключить облака или включить название созвездий. Когда сценарий завершает работу, он может восстановить ваши прежние настройки, а может и не сделать этого. Поэтому мы рекомендуем по окончании работы сценария открыть диалог «Настройки» и убедиться, что все опции установлены так, как вам необходимо. Также необходимо проверять настройки в случае прерывания работы сценария при нажатии клавиши [ Esc ].
Клавиатурная команда:
[ F10 ] – Создание снимка экрана и сохранение его в файл.
Celestia предоставляет возможность захватывать и сохранять изображения с экрана в файл (такие, как представленные рисунки в данном руководстве). Таким образом, можно сделать замечательные фоновые рисунки для Рабочего стола на космическую тематику или поместить изображения на каком-нибудь сайте в Интернете.
Чтобы сохранить графический файл (в формате JPG или PNG), просто установите на экране нужную вам картинку, затем зайдите в меню «Файл» и выберите пункт «Сохранить изображение». Или нажмите на клавиатуре клавишу [ F10 ]. Перед вами откроется диалоговое окно сохранения файла, где необходимо указать папку сохранения, название и формат файла (JPG или PNG). Затем нажмите кнопку «Сохранить». JPG формат является самым распространённым, имеет хорошее качество и занимает немного места. Тем не менее, сжатие графики приводит к небольшой потере качества изображения. Графические файлы в формате JPG удобны для передачи по электронной почте, использования на сайтах и документах, где качество изображения не столь критично, а большой размер файла, напротив, приводит к замедлению работы программ и затрудняет передачу через Интернет.
PNG формат позволяет сохранить высокое качество изображения за счёт другого алгоритма сжатия графики. При этом размер файла получается на порядок выше, чем в формате JPG. В результате, для обработки файлов графики в формате PNG требуется больше памяти. Например, размер файла изображения, сохраняемый Celestia в формате JPG, составляет приблизительно 60 Кб, а в формате PNG – 360 Кб. Если вам необходимо высокое качество изображения, сохранение его в формате PNG. Имейте в виду, чем выше разрешение вашего монитора, тем больше будет размер файла изображения, сохранённого в этом формате.
Для просмотра, сохранённых вами файлов изображений (JPG или PNG), сделайте двойной клик левой кнопкой мышки по выбранному файлу, и он будет открыт графической программой, используемой на вашем компьютере. Вы можете смотреть или редактировать изображение. Программа Celestia при этом не используется.
Клавиатурные команды (после активации пункта меню):
[ F11 ] – Начать / Приостановить запись видео;
[ F12 ] – Остановить запись видео.
Ещё одна замечательная особенность Celestia – это возможность записи в видео файл всего, что происходит на экране программы. Например, вам очень понравился момент, когда вы на большой скорости пролетали рядом с Юпитером, и наблюдали, как эта огромная планета проносится мимо вас. Теперь вы можете записать этот момент в видео файл. Или, например, можно записать редкое Солнечное затмение, весь процесс, от начала до конца. Во время записи видеоролика вы можете выполнять любые команды навигации и перемещения, всё это запишется в видео файл. Например, вы можете ускориться на своем космическом корабле к выбранной цели, затем притормозить возле неё, развернуть вид с помощью мышки, изменить поле зрения, замедлить время и т.д. Таким образом, вы можете создать свой собственный сюжет, демонстрирующий интересные места и события в космосе, а затем показать его друзьям.
Итак, прежде чем сохранить видео в файл (в формате AVI), сделайте несколько приготовлений. Продумайте, как и что вы хотите записать, какие команды навигации и перемещения будете использовать, в какой последовательности будете выполнять те или иные действия. Затем займите в космосе Celestia исходную позицию, задайте при необходимости скорость течения времени. Мы рекомендуем перед началом записи поставить программу на паузу, нажав клавишу [ Spacebar ] (Пробел). В меню «Файл» выберите пункт «Сохранить видео». Откроется диалоговое окно сохранения файла, где нужно будет выбрать папку сохранения и указать название файла. Здесь же необходимо выбрать размер (Size) и частоту кадров (Frame rate) будущего видео ролика. По умолчанию предлагается размер 320х240 и частота кадров 24. Эти параметры позволяют создать видео низкого разрешения, при малом размере файла. Чем выше размер видео и частота кадров, тем больше размер получаемого файла и выше его качество. Частоту кадров мы рекомендуем выбирать 24. Это стандартное значение в кинематографе. Величина 25 кадр/с используется при кодировании видео в системе PAL (для Европы), а 29,97 кадр/с – в системе NTSC (для США/Японии). Частота кадров 15 используется при создании видео роликов, которые предназначены для вещания в сети Интернет. Чем ниже частота кадров, тем меньше видео файла. Не забывайте об этом. Например, двухминутный видео ролик может иметь размер более 100 Мб, если выбрано высокое разрешение и частота кадров.
Наконец, вы определились с параметрами видео. Нажмите кнопку «Сохранить». Диалог сохранения файла закроется и откроется диалог «Сжатие видео». Здесь вам необходимо выбрать кодек сжатия видео и если он имеет настраиваемые параметры, указать их. Сжатый файл занимает меньше места на диске компьютера, но проигрывает в качестве видео картинки несжатому файлу видео. К тому же, при сжатии данных в реальном режиме времени, Celestia может подтормаживать, а изображение будет идти рывками. По умолчанию программа предлагает опцию «Полные кадры (без сжатия)». Но вы можете выбрать любой из установленных в вашей системе кодеков. Попробуйте каждый из них и определите, какой лучше работает на вашем компьютере. Например, вы можете использовать бесплатный видео кодек DivX, доступный по адресу www.divx.com. Он обеспечивает прекрасное качество, высокую скорость сжатия и приемлемый размер получаемого файла. Если вы планируете создавать в Celestia много видео роликов, мы рекомендуем скачать и установить DivX, и сохранять ваше видео именно в этом формате.
После того, как вы выбрали кодек в диалоговом окне «Сжатие видео», нажмите кнопку «ОК». Окошко закроется и на экране Celestia появится прямоугольная рамка красного цвета (см. рис. 69). Она говорит о том, что по вашей команде Celestia начнёт запись и все, что находится на экране внутри прямоугольной области, будет записано в видео файл. Используя обычные клавиши перемещения, вы можете изменить содержимое прямоугольника. Когда будете готовы, снимите программу с паузы, снова нажав клавишу [ Spacebar ], а затем нажмите клавишу [ F11 ]. Начнётся запись. Чтобы остановить её, нажмите клавишу [ F12 ]. Процесс записи остановится, исчезнет прямоугольная область, а видео файл будет сохранён. В любой момент вы можете отменить запись видео, просто нажав клавишу [ F12 ].
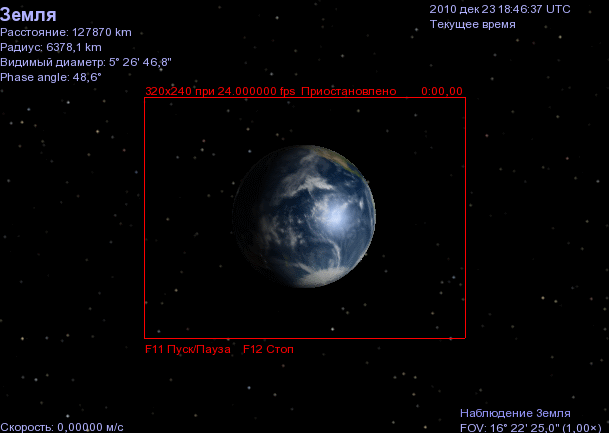
Рис. 69 – Запись видео. Показана прямоугольная область записи.
Для придания вашей видео коллекции законченного вида, вы можете использовать дополнительное программное обеспечение по обработке видео, а также его конвертации в различные видео форматы, такие как MOV, MPG, MPEG, WMV м др. Многие программы бесплатны для некоммерческого использования и позволяют реализовать любые творческие идеи. Например, вы можете наложить звуковую дорожку, добавить несколько эффектов перехода и создать, таким образом, полноценный художественный фильм!!! Несколько созданных в Celestia сюжетов, а затем обработанных в видео редакторе, доступны на сервисе YouTube в Интернете. Поищите там видео по ключевому слову «Celestia» или в разделе «Астрономия».
Меню «Закладки»
Если вам понравилась какое-либо место, и вы хотели бы быстро к нему вернуться, Celestia может сохранить ваше местоположение в пределах программы в виде «закладки» или в виде «гиперссылки», которую можно использовать в другой программе.
Чтобы сохранить понравившееся вам местоположение, перейдите в меню «Закладки» (см. рис. 70) и выберите пункт «Добавить …».
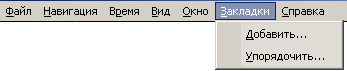
Рис. 70 – Меню «Закладки».
Перед вами откроется диалоговое окно «Добавить закладку» (см. рис. 71). Введите название закладки и нажмите кнопку «ОК». Celestia сохранит ваше местоположение и время в своей базе.

Рис. 71 – Диалоговое окно «Добавить закладку». Ведено название заклаки «Земля».
Обратите внимание, ваши закладки будут добавлены в меню «Закладки», ниже пунктов «Добавить…» и «Упорядочить…» (на рисунке 70 созданные закладки не показаны). Вы также можете создать подкаталоги в закладках, нажав кнопку «Создать в >>» (см. рис. 71), и сохранять в них закладки согласно определённой теме. Теперь, чтобы перейти в любое и сохранённых вами местоположений, перейдите в меню «Закладки», выберите из списка желаемую закладку, кликнув по ней левой кнопкой мышки, и Celestia вас немедленно перенесёт к нему.
Чтобы систематизировать ваши закладки, выберите в меню «Закладки» пункт «Упорядочить…». Откроется диалоговое окно «Упорядочить» (см. рис. 72), в котором вы можете удалить закладки, переименовать их, создать новые подкаталоги, перенести закладки. Выберите закладку (папку), кликнув по ней левой кнопкой мышки, при этом она станет выделенной, а кнопки «Переименовать» и «Удалить» станут активными, и выполните необходимые с ней действия. Чтобы перенести закладку в новое место, например в другую папку или позицию, схватите её левой кнопкой мышки, перетяните на другую позицию или папку и отпустите кнопку мышки.

Рис. 72 – Диалоговое окно «Упорядочить».
Для примера показаны созданные закладки.
Все созданные вами закладки сохраняются в главном каталоге установленной программы Celestia, в файле под названием «favorites.cel».
Клавиатурные команды:
[ Crtl + C ] или [ Ctrl + Insert ] – Копирование адреса (URL) позиции в буфер обмена.
Celestia позволяет обмениваться местоположениями и вставлять их в другие документы в виде гиперссылок CEL://URLs, используя буфер обмена операционной системы. CEL://URLs представляет собой обыкновенную строку данных, в которой содержится текущее местоположение в пространстве (координаты), ориентация, время, параметры визуализации и величина поля зрения. Используя эту возможность, вы можете сохранить в виде ссылки любой понравившийся вид или событие. Если затем вставить эту ссылку в документ, который поддерживает работу с гиперссылками (умеет их обрабатывать), то при клике любого пользователя по данной ссылке, автоматически откроется его копия программы Celestia, и он окажется точно в том месте, где были вы. Разумеется, у пользователя на компьютере уже должна быть установлена Celestia.
Например, руководство, которое вы сейчас читаете, содержит десятки ссылок, чтобы показать вам то, что отображено на размещённых здесь рисунках. Другой пример приведен ниже. Это сохранённое с помощью CEL://URLs ссылки положение Фобоса, одной из лун Марса, в наиболее удалённой точке его орбиты в январе 2000 года. Нажмите на указанную ниже ссылку, и вы отправитесь именно в то время и место Celestia, которое хотел показать вам автор.
Нажмите здесь, чтобы отправиться к Марсу.
Рис. 73 – Луна Фобос над Марсом.
Рисунок отображает сохранённую ссылку CEL://URLs.
Помните, используемая в документе ссылка CEL://URLs является гиперссылкой. Нажимать на неё следует только один раз (одиночный клик левой кнопкой мышки, НЕ двойной). Если вы дважды нажмёте ссылку, автоматически будет запущено две копии программы Celestia. Так как программа использует значительные ресурсы компьютера, две её работающие копии могут привести вашу систему в нестабильное состояние. Будьте внимательны. В случае, если открыв ссылку, вы видите, что программа работает медленно и компьютер стал подтормаживать, то, скорее всего, у вас уже открыта одна копия программы. Посмотрите на Панель задач или откройте Диспетчер задач, если видите две запущенные программы, закройте одну. Или закройте все и попробуйте нажать по ссылке один раз.
Итак, чтобы сохранить ваше выбранное место в Celestia как гиперссылку, нажмите на клавиатуре клавиши [ Ctrl + C ] или [ Ctrl + Insert ]. Примечание: Клавиша «Insert» может иметь сокращённую надпись – «INS». Ваша позиция будет сохранена в буфер обмена на вашем компьютере, а экран Celestia отобразит сообщение – «URL скопирован». Теперь вы может вставить ссылку, например в ваш Интернет браузер, откройте его, расположите курсор в поле адреса и нажмите клавиши [ Ctrl + V ]. Если вы нажмёте клавишу [ Enter ], будет открыта Celestia и вы окажетесь именно в том месте, которое сохраняли. Чтобы вставить ссылку в виде гиперссылки в текстовый документ, например, в документ Word, выделите в тексте слово, которое вы хотите использовать как гиперссылку, и затем кликните по нему правой кнопкой мышки. Откроется контекстное меню, в котором выберите пункт «Гиперссылка…». Откроется диалоговое окошко «Вставка гиперссылки». Установите курсор в поле адреса и нажмите клавиши [ Ctrl + V ]. Ссылка будет вставлена. Нажмите кнопку «ОК». Окно закроется, а выбранное вами слово превратится в гиперссылку, при клике по которому будет открыта программа Celestia. Некоторые текстовые редакторы позволяют использовать в виде гиперссылок не только слова и выражения, но и также элементы графики. Процедура вставки ссылки, аналогична выше описанной, но вы можете использовать меню «Вставка» редактора, например, в Microsoft Word или PowerPoint, где также найдите пункт вставки гиперссылки. В качестве примера обратитесь к рисунку 73 и кликните по нему один раз (НЕ по тексту выше рисунка). Вы будете перенесены к Фобосу, вращающемуся вокруг Марса.
Как вы могли убедиться ссылки CEL://URLs идеальное решение для обмена интересными событиями и видами во вселенной Celestia. Например, пролёт астероида около Земли, или вид «сверху» на Солнечную систему для наблюдения вращения планет. Вы можете легко сохранить ссылку и обменяться ею с друзьями. Заметьте, что CEL://URLs довольно часто используют на форуме Celestia.
Примечание: Будьте внимательны при использовании ссылок CEL://URLs с дополнениями к программе. Если вы сохраните ссылку на объект, который является частью установленного у вас дополнения, то кто-нибудь другой, кликнув по вашей ссылке, увидит перед собой пустое пространство, так как у него не установлено именно это дополнение. Если же вы передаете такие ссылки, то делайте пометки, какие дополнения вы использовали для того или иного места или события, чтобы другие пользователи могли их также установить и воспользоваться вашими ссылками.
ВАЖНОЕ ЗАМЕЧАНИЕ: При открытии программы Celestia по ссылке CEL://URLs, многие ваши параметры просмотра могут измениться в соответствии с командами, указанными в самой ссылке (ситуация аналогична применению сценариев). После окончания сеанса со ссылкой, настройки программы в прежнее состояние НЕ возвращаются (особенно это касается установок времени). Поэтому вам каждый раз нужно будет проверять ваши настройки программы, и устанавливать те которые вы предпочитаете. Например, чтобы оперативно вернуть текущие установки даты и времени, нажмите клавиши [ Shift + ! ]. В качестве альтернативы, вы можете создать закладку со своими собственными установками, используя которую, вы автоматически вернёте настройки в исходное состояние (правда текущую дату и время вам все равно придется каждый раз устанавливать заново).
Примечание: Если программа Celestia открыта, но при этом свёрнута в панель задач, а вы воспользовались ссылкой CEL://URLs из какого-либо документа, кликнув по ней, то это может привести к неожиданным последствиям. Celestia может повести себя неадекватно: установки из ссылки будут неверно интерпретированы, и вы окажетесь не там, где ожидали. Это легко определить по значению поля зрения. Если оно превышает 80º, то это означает, что программа не определилась. Самым простым выходом из сложившейся ситуации является закрытие программы, после чего снова воспользуйтесь ссылкой. Поэтому, старайтесь избегать такой ситуации.
ВНИМАНИЕ: Ссылки CEL://URLs, созданные в Celestia v1.6.1, имеют номер версии 3. Поэтому они не могут быть использованы в более ранних версиях Celestia. Однако, ссылки CEL://URLs предыдущих версий 1 и 2 могут использоваться в Celestia v1.6.1. Если будете передавать свои ссылки, указывайте версию Celestia, в которой вы их сделали.
Меню «Окно»
Клавиатурные команды:
[ Ctrl + U ] – Разделение активного вида по вертикали;
[ Ctrl + R ] – Разделение активного вида по горизонтали;
[ Tab ] – Переключение между видами;
[ Del ] – Удаление активного вида;
[ Ctrl + D ] – Удаление всех видов, кроме активного.
Celestia позволяет выводить на экран стразу несколько планов обзора (см. рис. 74). Например, это полезно при наблюдении затмений, когда вы хотите одновременно наблюдать его со стороны Солнца, луны и планеты. Или при исследовании планеты с помощью космического аппарата – это уже другая категория событий, где может быть полезен мультиэкранный режим.
Когда включены несколько планов обзора (или видов), один из них является активным и отмечается подсвеченной границей вокруг него. Все команды перемещений действуют только на активный вид.
Другие команды, такие как установка даты и времени, команды меню «Вид», являются глобальными и действуют на все виды. Новые виды можно создать с помощью клавиатурных команд [ Ctrl + U ] и [ Ctrl + R ]. Нажатием клавиш [ Ctrl + U ] активный вид делится по вертикали на два, расположенных рядом вида. Нажатием клавиш [ Ctrl + R ] активный вид делится по горизонтали на два, расположенных друг над другом вида. Вновь созданный вид снова может быть разделён с использованием тех клавиатурных команд. Таким образом, вы можете делить виды сколь угодно раз, конечно же, в разумных пределах. Для переключения между видами используйте клавишу [ Tab ].
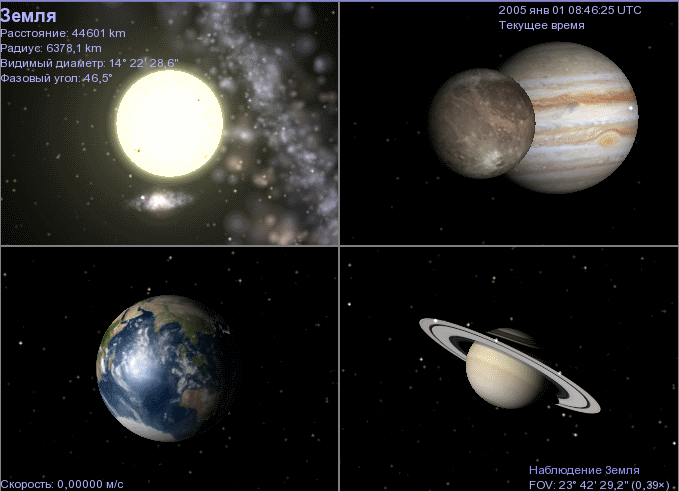
Рис. 74 – Включён мультиэкранный режим.
Вид, который больше не нужен, может быть удалён нажатием клавиши [ Del ]. Только предварительно сделайте его активным. Чтобы удалить все виды, за исключением активного в текущий момент времени вида, нажмите клавиши [ Ctrl + D ].
Создавать и удалять виды вы также можете с использованием пунктов меню «Окно» (см. рис. 75).
Кроме того, оно имеет две дополнительные команды, недоступные с клавиатуры. Опция «Показывать разделители» отображает рамку вокруг каждого вида. Опция «Синхронное время» по умолчанию отмечена (включена) и синхронизирует время для всех видов, т.е. дата и время одинаково для всех созданных видов. Отключив эту опцию, вы можете для каждого из видов установить индивидуальную дату и время, используя меню программы «Время». Заметьте, что изменить режим времени (ускорить его или замедлить) для каждого вида отдельно нельзя.

Рис. 75 – Меню «Окно».
Клавиатурная команда:
[ Shift + ~ ] – Вкл./Откл. консоль режима отладки;
[ Page Up ] – Пролистать журнал отладки на страницу вверх;
[ Page Down ] – Пролистать журнал отладки на страницу вниз;
[  ] – Пролистать журнал отладки на одну строку вверх;
] – Пролистать журнал отладки на одну строку вверх;
[  ] – Пролистать журнал отладки на одну строку вниз.
] – Пролистать журнал отладки на одну строку вниз.
Celestia поддерживает ведение журнала отладки, в котором идёт регистрация загружаемых в программу файлов или текстур. Эта функция может быть полезна разработчикам дополнений к программе или использована более продвинутыми пользователями для поиска и исправления ошибок в работе Celestia. На рисунке 76 приведен пример включённой консоли. Как видите программа подробно пишет, что было сделано для отображения того или иного объекта.
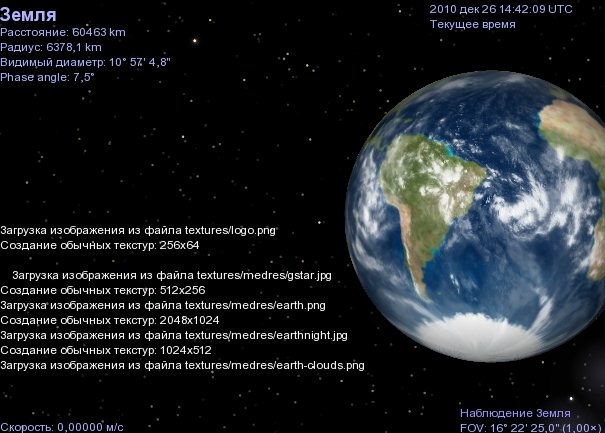
Рис. 76 – Включена консоль режима отладки.
Чтобы включить отображение консоли режима отладки, запустите Celestia и нажмите клавиши [ Shift + ~ ]. На экране, по левую сторону, тут же отобразятся бегущие строки журнала отладки. Так как консоль имеет ограниченное по высоте поле вывода текста, то для перемещения по нему вы можете использовать клавиатурные команды: [ Page Up ] – пролистать страницу вверх и [ Page Down ] – пролистать страницу вниз. Для построчного пролистывания текста воспользуйтесь клавишами со стрелками: [  ] – на строку вверх или [
] – на строку вверх или [  ] – на строку вниз. Для закрытия консоли, снова нажмите клавиши [ Shift + ~ ].
] – на строку вниз. Для закрытия консоли, снова нажмите клавиши [ Shift + ~ ].
В 2007 году один талантливый программист Vincent Giangiulio создал для Celestia интересное дополнение. Он назвал его Lua Edu Tools и на сегодняшний момент дополнение имеет версию 1.2 бета 8, которую можно загрузить по следующему адресу в Интернет:
http://gvince.perso.sfr.fr/celestia/lua/Lua_Edu_Tools_1.2beta8.zip
или на сайте «The Celestia Motherlode», по адресу
http://www.celestiamotherlode.net/creators/v_giangiulio/Lua_Edu_Tools_1.2beta8.zip.
Lua Edu Tools была разработана в первую очередь для использования в образовательных учреждениях (школах, институтах, университетах) и предназначалась для облегчения работы пользователя с программой Celestia и одновременно являлась инструментом, на базе которого можно было быстро организовать познавательные занятия по той или иной теме предмета «Астрономия». Со временем это дополнение к Celestia быстро завоевало популярность и среди обычных пользователей, так как придавала программе дополнительные функции, которые отсутствовали в официальной версии. Затем Lua Edu Tools было переведено на многие языки (включая русский) и теперь мы рекомендуем использовать его всем пользователям программы Celestia.
Итак, что предлагает Lua Edu Tools сегодня. Дополнение представляет собой графический интерфейс управления программой Celestia, который состоит из следующих компонентов (см. рис. 77):
 установка даты/времени, регулировка времени (ускорение, замедление);
установка даты/времени, регулировка времени (ускорение, замедление);
 каталог Солнечной системы с классификацией объектов по их типу (планеты, спутники, астероиды и т.д.);
каталог Солнечной системы с классификацией объектов по их типу (планеты, спутники, астероиды и т.д.);
 регулировка рассеянного света;
регулировка рассеянного света;
 регулировка светимости галактик;
регулировка светимости галактик;
 кнопки навигации;
кнопки навигации;
 настройка параметров просмотра;
настройка параметров просмотра;
 регулировка FOV (угла обзора);
регулировка FOV (угла обзора);
 отображение пояса астероидов;
отображение пояса астероидов;
 панель выбора расширений (дополнительных модулей);
панель выбора расширений (дополнительных модулей);
 оверлейная панель с информационным текстом;
оверлейная панель с информационным текстом;
 оверлейная панель с изображением;
оверлейная панель с изображением;
 режим Планетария/Навигации;
режим Планетария/Навигации;
 дополнительные кнопки управления направлением перемещения и движения;
дополнительные кнопки управления направлением перемещения и движения;
 функция увеличения (предназначена в образовательных целях и отображает Солнечную систему в масштабе);
функция увеличения (предназначена в образовательных целях и отображает Солнечную систему в масштабе);
 маркеры расстояний:
маркеры расстояний:
 квадратный маркер дистанции, расположен в плоскости наблюдателя по центру экрана;
квадратный маркер дистанции, расположен в плоскости наблюдателя по центру экрана;
 круглый маркер дистанции, расположен в орбитальной плоскости (плоскость эклиптики) относительно выбранного объекта;
круглый маркер дистанции, расположен в орбитальной плоскости (плоскость эклиптики) относительно выбранного объекта;
 отображение компаса: (можно изменить его положение на экране, кликнув по нему мышкой):
отображение компаса: (можно изменить его положение на экране, кликнув по нему мышкой):
 Долгота/Широта или Азимут/Прямое склонение (клик мышкой для изменения);
Долгота/Широта или Азимут/Прямое склонение (клик мышкой для изменения);
 Переключение режимов Планетарий/Навигация.
Переключение режимов Планетарий/Навигация.
И это ещё не предел. Lua Edu Tools позволяет расширять и добавлять в себя новые функции и команды. Для преподавателей и учителей открываются огромные возможности по созданию занимательных занятий по астрономии и интересных путешествий в составе программы Celestia. Есть также возможность включить отображения кокпита, имитирующее приборную панель космического челнока NASA с видом через передний иллюминатор (см. рис. 77). Это создает полную атмосферу того, что вы находитесь в борту космического корабля, и дарит пользователю незабываемые впечатления при путешествиях по вселенной Celestia.

Рис. 77 – Программа Celestia с установленной Lua Edu Tools.
Загрузите Lua Edu Tools по одному из адресов, указанных выше, и распакуйте архив в корневой каталог установленной программы Celestia. Пожалуйста, удостоверьтесь, что папка «lua_edu_tools» находится в папке «extras», а файл «luahookinit.lua» – в корневом каталоге Celestia. Теперь откройте в любом текстовом редакторе файл «celestia.cfg», который также находится в корневом каталоге Celestia, и добавьте следующую строку в разделе «Configuration»:
Configuration
{
LuaHook "luahookinit.lua" # <-- Добавленная строка
...
Затем сохраните изменения и закройте файл. Теперь всё готово для использования Lua Edu Tools.
Клавиатурная команда:
[ Shift + I ] – Вкл./Откл. графическую оболочку Lua Edu tools;
[ Shift + C ] – Вкл./Откл. отображение кокпита корабля.
После установки Lua Edu Tools, при первом запуске Celestia, графический интерфейс дополнения будет отображён на экране с правой стороны, как показано рисунке 77. Включать или отключать отображение графической оболочки Lua Edu Tools вы можете с помощью клавиатурной команды [ Shift + I ] или кликнув левой кнопкой мышки возле правой границы экрана Celestia. При включённом интерфейсе Lua Edu Tools, стандартное управление программой Celestia (клавиатурные команды, управление мышкой) остается в силе. Чтобы включить (отключить) отображение кокпита корабля, воспользуйтесь клавиатурной командой [ Shift + C ] или отметьте соответствующий чекбокс на панели Lua Edu Tools.
В 2006 году группа добровольных программистов, работающих с Celestia, добавили в программу код для проигрывания до восьми звуковых файлов (формата WAV). Однако официальная версия Celestia, включая и эту, Celestia v1.6.1, до сих пор не поддерживает работу со звуком. Как сообщил недавно один из разработчиков Celestia Vincent Giangiulio, ведётся разработка собственного звукового движка под названием «proteaAudio», который будет поддерживать форматы OGG (Vorbis) и WAV. На сегодняшний день разработка уже имеет версию 3 и представляет собой файл динамической библиотеки (DLL), который будет размещаться в корневом каталоге Celestia. В будущем планируется добавить поддержку многоканального формата. Более детальную информацию по этому вопросу, вы можете узнать по следующему адресу форума: http://www.shatters.net/forum/viewtopic.php?f=15&t=14366&hilit=sound%20.
Сегодня существует альтернативная версия программы, которая поддерживает работу со звуком с помощью файла сценария, содержащего коды команд, которые понимает Celestia. Эта версия имеет название Celestia v1.6.1-ED, распространяется бесплатно и представляет собой полностью настроенную программу для использования с образовательной целью в учебных заведениях. Содержит готовые уроки и план задания по основным темам Астрономии. Более детальную информацию вы можете получить по адресу http://celestiamotherlode.net/catalog/educational.php в Интернете.
Управление звуком c Celestia v1.6.1-ED осуществляется посредством всё того же звукового движка «proteaAudio» через специально разработанные файлы сценариев. В программу можно загрузить до восьми звуковых файлов. Это могут быть различные звуковые эффекты, фоновая музыка или голосовое сопровождение. Воспроизведение каждого из файлов осуществляется нажатием определённой клавиши на клавиатуре. Описание этих клавиш, а также способы их программирования, даётся в файлах ReadMe.txt, сопровождающих каждый из таких сценариев.
На форумах, посвящённых программе Celestia, вы найдёте больше информации о том, как создавать сценарии, управляющие звуком в программе, а также множество готовых примеров. Например, загляните на сайт «The Celestia Motherlode», в раздел: http://celestiamotherlode.net/catalog/scripts.php.
1. Во время работы Celestia компьютер начинает «тормозить». Как это проявляется? Когда в программе вы меняете своё местоположение, изображение на экране начинает идти рывками, иногда застывая на несколько секунд. Или объекты приобретают нереальную окраску. Как правило, это происходит, когда вы находитесь возле какого-нибудь объекта или в поле зрения попадает несколько объектов, например, Земля и Луна. Возможные причины этого могут быть следующие:
a) Устаревшие драйвера видеокарты. Это самая распространённая причина неадекватного поведения компьютера. Как уже было здесь сказано, Celestia является сложной программой, использующей самые новейшие достижения в технологии обработки графики. Поэтому старайтесь периодически выполнять обновление драйверов вашей видеокарты и поддерживать их в актуальном состоянии.
b) Использование текстур, размер которых превышает возможности вашей видеокарты. Это также типичная причина, таких явлений. Происходит это по ошибке, которую допускают большинство пользователей, устанавливая сразу несколько дополнений не ознакомившись с их содержанием. Многие дополнения, используемые в программе, содержат текстуры высокого разрешения, которые требуют наличия большого объёма памяти. При попадании в поле зрения объекта с такими текстурами, видеокарта не справляется с поступающим потоком информации и, в результате, изображение на экране начинает застывать или терять цвет. Поэтому, прежде чем устанавливать дополнения, ознакомьтесь с сопровождающей их документацией, выясните, сможет ли работать ваша видеокарта после их установки.
2. Создаётся впечатление, что Celestia «зависла». Изображение застывает на длительное время, а иногда экран становится полностью белым. Потерпите немного, возможно программа загружает большой объём данных и для этого ей необходимо время от 10 до 30 секунд. Особенно это касается видео файлов.
3. Компьютер достаточно мощный, но не удается нормально работать с несколькими приложениями, включая Celestia. Любое приложение или программа, запущенная на компьютере, потребляет какую-то часть из его ресурсов, в первую очередь оперативную память. В результате несколько работающих программ начинают делить её между собой, что отражается на их работе. Например, текстовый редактор Microsoft Word требует значительных ресурсов компьютера. Поэтому, если такое происходит, и вы хотите нормально поработать в Celestia, попробуйте закрыть все программы, которые вы в данный момент не используете.
На этом данное Руководство пользователя по работе в Celestia v1.6.1 заканчивается. Ссылки на дополнительную документацию вы можете найти на сайтах, указанных в главе «Celestia на Wikipedia и Wikibooks». Сообществом Celestia подготовлено множество других обучающих документов и справочников, в которых рассказывается, как в программе используются файлы текстур, как самим создавать уникальные текстуры объектов, как составлять сценарии путешествий и многое, многое другое. Всё это вы можете найти на сайте The Celestia Motherlode по адресу http://celestiamotherlode.net/, а также на других ресурсах сети Интернет, перечисленных в данном руководстве.
Это Руководство пользователя Celestia для версии 1.6.1 было написано Френком Грегорио (Frank Gregorio), проживающим в городе Манассас, штат Вирджиния, США.
Copyright © Mart 2010 – Frank Gregorio
Celestia – Copyright © 2000, 2010 – с любезностью от Chris Laurel:
Разработчики: Chris Laurel
Clint Weisbrod
Fridger Schrempp
Bob Ippolito
Christophe Teyssier
Dan Ramsey
Grant Hutchison
Pat Suwalski
Toti
Vincent Giangiulio
Особая благодарность Марко Клундеру (Marco Klunder) за его превосходную корректуру.
Автор перевода: Сергей Леонов
Copyright © 1992 – 2010, The SIMOfOR
Украина, Днепропетровская обл., г. Павлоград.
Разрешается свободно изменять, копировать и распространять этот документ в соответствии с GNU Free Documentation лицензией, версии 2.0 или более поздней, изданной Фондом свободного программного обеспечения; без инвариантных разделов, без каких-либо текстов на передней и задней обложках.
Мы подготовили для вас наглядную карту клавиатурных команд. Заметьте, на ней отображены не все команды управления Celestia, а только основные.
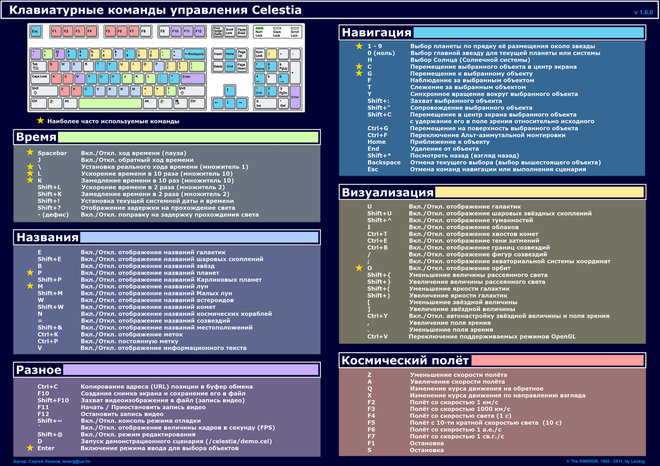
Рис. 78 – Программа Celestia с установленной Lua Edu Tools.
Список команд управления Celestia
Внимание! Все клавиатурные команды управления Celestia доступны только для английской раскладки.
Этот список также доступен из программы Celestia.
Зайдите в меню «Справка» и выберите пункт «Управление программой»
------------------------------------------------------------
УПРАВЛЕНИЕ МЫШКОЙ:
(левая кнопка - ЛК, правая кнопка - ПК)
------------------------------------------------------------
ЛК + перемещение мышки Ориентирование камеры наблюдателя
ПК + перемещение мышки Облёт по орбите вокруг выбранного объекта
[Shift+клавиши со стрелками]
ЛК + перемещение мышки влево/вправо Поворот камеры влево/вправо [стрелки Влево/Вправо]
ЛК + ПК перемещение мышки вверх вниз Изменение дистанции до объекта [Home/End]
Вращение колесика Изменение дистанции до объекта [Home/End]
Ctrl + ЛК + перемещение мышки вверх/вниз Изменение дистанции до объекта [Home/End]
Shift + ЛК + перемещение мышки вверх/вниз Изменение поля зрения (FOV) (напр. вид в телескоп)
Клик колёсиком (средняя кнопка) Переключение поля зрения (FOV) между 45° и предыдущим
значением (напр. вид в телескоп)
Клик ЛК (по объекту) Выбор объекта [Клавиша "Enter" -- и ввести имя объекта]
Клик ЛК (не по объекту) Отмена сделанного выбора
Двойной клик ЛК по объекту) Выбор объекта и перемещение его в центр экрана
Клик ПК Вызов контекстного меню
------------------------------------------------------------
КЛАВИАТУРНЫЕ КОМАНДЫ
------------------------------------------------------------
--- Навигация ---
1 – 9 Выбор планеты по прядку её размещения около ближайшей звезды
0 (ноль) Выбор главной звезду для текущей планеты или системы
H Выбор Солнца (Солнечной системы)
C Перемещение выбранного объекта в центр экрана
G Перемещение к выбранному объекту
F Наблюдение за выбранным объектом
T Слежение за выбранным объектом
Y Синхронное вращение вокруг выбранного объекта
Shift + : Захват выбранного объекта
Shift + " Сопровождение выбранного объекта
Shift + C Перемещение в центр экрана выбранного объекта относительно исходного объекта,
удерживая его в поле зрения
Ctrl + G Перемещение на поверхность выбранного объекта
Ctrl + F Переключение Альт-азимутальной монтировки (режим телескопа)
Home Приближение к объекту
End Удаление от объекта
Shift + * Посмотреть назад (взгляд назад)
Backspace Отмена текущего выбора (выбор вышестоящего объекта)
Esc Отмена команд навигации или выполнения сценария
--- Управление временем ---
Spacebar Вкл./Откл. ход времени (пауза)
J Вкл./Откл. обратный ход времени
\ Установка реального хода времени (множитель 1)
L Ускорение времени в 10 раза (множитель 10)
K Замедление времени в 10 раз (множитель 10)
Shift + L Ускорение времени в 2 раза (множитель 2)
Shift + K Замедление времени в 2 раза (множитель 2)
Shift + ! Установка текущей системной даты и времени
Shift + ? Отображение задержки на прохождение света от выбранного объекта до наблюдателя
- (дефис) Вкл./Откл. поправку на задержку прохождения света
--- Названия ---
E Вкл./Откл. отображение названий галактик
Shift + E Вкл./Откл. отображение названий шаровых звёздных скоплений
B Вкл./Откл. отображение названий звёзд
P Вкл./Откл. отображение названий планет
Shift + P Вкл./Откл. отображение названий Карликовых планет
M Вкл./Откл. отображение названий лун
Shift + M Вкл./Откл. отображение названий Малых лун
W Вкл./Откл. отображение названий астероидов
Shift + W Вкл./Откл. отображение названий комет
N Вкл./Откл. отображение названий космических кораблей
= Вкл./Откл. отображение названий созвездий
Shift + & Вкл./Откл. отображение названий местоположений
Ctrl + K Вкл./Откл. отображение меток
Ctrl + P Вкл./Откл. постоянную метку
V Вкл./Откл. отображение информационного текста (переключатель)
--- Визуализация ---
U Вкл./Откл. отображение галактик
Shift + U Вкл./Откл. отображение шаровых звёздных скоплений
Shift + ^ Вкл./Откл. отображение туманностей
Ctrl + A Вкл./Откл. отображение атмосферы
I Вкл./Откл. отображение облаков
Ctrl + L Вкл./Откл. отображение источников света ночной стороны планеты
Ctrl + T Вкл./Откл. отображение хвостов комет
Ctrl + E Вкл./Откл. отображение тени затмений
Ctrl + B Вкл./Откл. отображение границ созвездий
/ Вкл./Откл. отображение фигур созвездий
; Вкл./Откл. отображение экваториальной системы координат
O Вкл./Откл. отображение орбит (переключение выбранных орбит)
--- Параметры визуализация ---
Shift + { Уменьшение величины рассеянного света
Shift + } Увеличение величины рассеянного света
Shift + ( Уменьшение яркости галактик
Shift + ) Увеличение яркости галактик
[ Уменьшение звёздной величины :
- Если AutoMag ОТКЛ: Уменьшение количества видимых звёзд
- Если AutoMag ВКЛ: Уменьшение в зависимости от поля зрения в 45°
] Увеличение звёздной величины :
- Если AutoMag ОТКЛ: Увеличение количества видимых звёзд
- Если AutoMag ВКЛ: Увеличение в зависимости от поля зрения в 45°
Ctrl + Y Вкл./Откл. автонастройку (AutoMag) звёздной величины и поля зрения (FOV)
, Увеличение поля зрения [Shift + ЛК + перемещение мышки вверх]
. Уменьшение поля зрения [Shift + ЛК + перемещение мышки вниз]
Ctrl + X Вкл./Откл. режима сглаживания
Alt + Enter Вкл./Откл. полноэкранный режим
Ctrl + V Переключение поддерживаемых режимов OpenGL
Shift + {+} Переключение между художественными и ограниченными текстурами
Shift + % Вкл./Откл. отображение звёзд согласно их спектральной классификации
Ctrl + S Переключение вида звёзд :
- как точки
- как расплывчатые точки
- как диски
Ctrl + W Вкл./Откл. каркасный режим отображения моделей
--- Мультиэкранный режим ---
Ctrl + U Разделение вида по вертикали
Ctrl + R Разделение вида по горизонтали
Tab Последовательное переключение между видами
Del Удаление активного вида
Ctrl + D Удаление всех видов, кроме активного в текущий момент вида
--- Навигация помощью клавиш управления курсором ---
[  ] Тангаж вниз (пикирование)
] Тангаж вниз (пикирование)
[  ] Тангаж вверх (кабрирование)
] Тангаж вверх (кабрирование)
[  ] Вращение вида по часовой стрелке
] Вращение вида по часовой стрелке
[  ] Вращение вида против часовой стрелки
] Вращение вида против часовой стрелки
[ Shift +  ] Орбитальное вращение вокруг объекта вниз
] Орбитальное вращение вокруг объекта вниз
[ Shift +  ] Орбитальное вращение вокруг объекта вверх
] Орбитальное вращение вокруг объекта вверх
[ Shift +  ] Орбитальное вращение вокруг объекта вправо
] Орбитальное вращение вокруг объекта вправо
[ Shift +  ] Орбитальное вращение вокруг объекта влево
] Орбитальное вращение вокруг объекта влево
--- Навигация с помощью цифровой панели ---
8 Тангаж вниз (пикирование)
2 Тангаж вверх (кабрирование)
7 Вращение вида по часовой стрелке
9 Вращение вида против часовой стрелки
5 Остановка любого движения
4 Изменение курса влево
6 Изменение курса вправо
--- Космический полёт ---
Z Уменьшение скорости полёта
A Увеличение скорости полёта
Q Изменение курса движения на обратное
X Изменение курса движения по направлению взгляда (центр экрана)
F2 Полёт со скоростью 1 км/с
F3 Полёт со скоростью 1000 км/с
F4 Полёт со скоростью света (1 c)
F5 Полёт с 10-ти кратной скоростью света (10 c)
F6 Полёт со скоростью 1 а.е./с
F7 Полёт со скоростью 1 св.г./с
F1 Остановка
S Остановка
--- Дополнительные параметры ---
Ctrl + C Копирование адреса (URL) позиции в буфер обмена (Cel:// URL)
Ctrl + Insert Копирование адреса (URL) позиции в буфер обмена (Cel:// URL)
F10 Создание снимка экрана и сохранение его в файл
Shift + F10 Захват видеоизображения в файл (запись видео)
F11 Начать / Приостановить запись видео
F12 Остановить запись видео
Shift + ~ Вкл./Откл. консоль режима отладки (используйте клавиши [ ] или [
] или [ ] для прокрутки текста)
] для прокрутки текста)
` Вкл./Откл. отображение величины кадров в секунду (FPS)
Ctrl + O Отображение диалогового окна "Выбрать объект"
Shift + @ Вкл./Откл. режим редактирования (помогает разместить объекты)
D Запуск демонстрационного сценария (/celestia/demo.cel)
Enter Включение режима ввода для выбора объектов
(используйте клавиши [Tab] или [Shift+Tab] для перемещения по списку,
клавиша [Esc] - отмена)
------------------------------------------------------------
УПРАВЛЕНИЕ ДЖОЙСТИКОМ
------------------------------------------------------------
F 8 Вкл./Откл. управление джойстиком
X axis Изменение курса влево/вправо
Y axis Тангаж вверх/вниз
L trigger Вращение влево
R trigger Вращение вправо
Button 1 Замедление перемещения
Button 2 Ускорение перемещения
-------