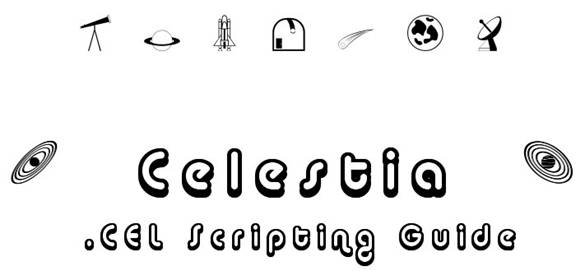If you downloaded this file (ie. not reading the HTML
version on-line), please make sure you are reading the file with a program that
fully supports the file type. For example, if this is the Word document (.doc) file,
then you should be using one of the following products:
·
Microsoft Word
·
Microsoft Word
Viewer, available at
http://office.microsoft.com/officeupdate/category.aspx?CategoryID=CD010225841033&CTT=98
·
OpenOffice.org,
available at http://www.openoffice.org/
Warning: The .doc
file will not display properly in
WordPad.
If this file is the Rich Text Format (.rtf) file, make sure
that the program you are using fully supports this format, so the file is
displayed properly. For example, Windows WordPad works fine, but Windows Notepad
will not display it properly. Note:
URLs (links) do not function in the RTF text file.
Here are a couple of checks to make sure the program you are
using is formatting and displaying the document correctly:
1) The
heading page of this guide should contain a graphic image which includes the
text "Celestia" on one line, ".CEL Scripting Guide" on the
next line, with graphics of telescopes and some space objects above and to
either side of the text.
2) Below,
there should be two graphic images. The first is a Stop sign with an open hand
in it, and the second is a sticky-note with a thumb tack in it.


If you see all of these images, then it should be okay for
you to continue using the document display program you are currently using.
If you do not see
these images, try a different program with known support for the file type you
are trying to view.
First, I would like to thank Chris Laurel, and the entire
Celestia development team, for creating such an incredible 3-D space simulation
program. If it wasn't for Chris, we'd all be doing something boring, like watching TV, or writing an
e-mail to Aunt Nellie!
By the way, if you are an experienced C++ programmer with a
little extra time, who has an interest in advancing Celestia to new heights, please
check out the Celestia Source Forge
Project page, located at http://sourceforge.net/projects/celestia/,
and consider offering some of your valuable time and experience. Celestia users
seem to generate more good ideas for new features than our programmers have
time to implement them!
Thank you to the folks who provided Celestia scripting
information in the past:
·
Unknown
for their Scripting.html document:
http://63.224.48.65/celestia/docs/scripting.html
·
Selden
Ball, Jr. for his List of Resources
for Celestia web page:
http://www.lns.cornell.edu/~seb/celestia/
A sincere thank you
also goes to all the folks who post messages on the Celestia Forums, located at http://ennui.shatters.net/forum/,
that relate to the topics covered in this Guide – which are many. Your names
are too numerous to list here, but we are all indebted to you for sharing your
Celestia and astronomical knowledge and experience with us.
If you have not yet checked out the Celestia Forums (http://ennui.shatters.net/forum/),
you should! They are educational, a lot of fun, and you will meet some interesting
characters there too.
As much as I and the editors have tried to make sure the
information and example code contained in this guide is correct, there are
bound to be mistakes, omissions, or some things that are confusing or not
explained well enough. If you happen to find one of these, please tell us about it by leaving a message on the Celestia Scripting forum (http://ennui.shatters.net/forum/viewforum.php?f=9)
so we can fix it. Thank you!
If you are new to Celestia, the best place for you to start
is the Celestia User's Guide,
written by Frank Gregorio. It can be downloaded from the Celestia
Documentation web page, located at http://www.shatters.net/celestia/documentation.html.
The Celestia User's Guide is available in the following languages and
file formats:
·
English (MS Word, HTML, and Adobe PDF
·
French (MS Word)
·
Japanese (MS Word and Plain Text)
The Celestia User's Guide takes you on a step-by-step
guided tour of Celestia and its user interface, explaining and demonstrating
what many of the mouse, keyboard, and menu options do. Once you are familiar
with the keyboard and menu options available in Celestia, and how they
function, you may want to automate some of your Celestia journeys so other
folks can enjoy them too. The easiest way to do this is through Celestia's
simple, built-in scripting capability called .CEL Scripting, which is
what this guide is all about.
If you find that .CEL
Scripting is too easy and want more of a challenge, or if you already know
another programming language, you might want to explore the Lua programming
language interface to Celestia, which was introduced in version 1.3.1. This
guide does not currently cover any of Lua's capabilities or how to write a
Celestia script using Lua. However, you can find Lua information at http://www.lua.org/, and a few example Lua
scripts for Celestia at the Celestia project site on SourceForge at http://cvs.sourceforge.net/cgi-bin/viewcvs.cgi/celestia/celestia/scripts/.
In addition, Harald Schmidt has created a "Summary of Lua-support in Celestia"
PDF document that is available on his Celestia web page at http://www.h-schmidt.net/celestia/,
along with several example .celx (Lua) scripts for Celestia.
|

|
Warning
|
|

|
Note
|
Sometimes referred to as a variable or parameter, an
argument is merely a human-readable name that is assigned to the place in your
computer's memory where the value you are assigning to the argument is stored. For
example, the wait
command has one argument, named duration.
Other commands, like the print
command, can have more than a single argument.
A Data Type describes the type, or kind, of data that
is used by the argument. The Data Types used by Celestia .CEL scripts include <String>,
<Number>, and <Vector>, each of which
is described in detail below:
·
<String> This Data Type consists of any number
of characters (text) enclosed in double quote marks ( " ). For example, "Hello
world." is a <String> Data Type, and the text contained between
the quote marks is sent to the script interpreter as a <String>.
For example:
select { object "Mars" }
Some commands require the <String> value to be one item
from a specific list of strings (text), and will reject any other values you
might assign. For example, the set
command uses an argument called name,
which is a <String> value, but the value must be one of the
following values:
MinOrbitSize
AmbientLightLevel
FOV
StarDistanceLimit
If you assign text to the name
argument that is not one of these values, such as "Hello", you will
receive a script error and the script will not run.
·
<Number> This Data Type consists only of digits,
the numbers 0-9. It may, or may not, include any of the following, depending on
the argument:
*
Decimal point
* Sign prefix ("-" for negative numbers,
such as -98.53)
* Exponent suffix (such as 31.0e+15)
When you assign a <Number> value, you do not use double quote marks
around the value, as is done with a <String> value. For example, to
assign a value of 5.5 to a <Number> argument, you simply enter the
digits, such as:
wait { duration 5.5 }
|

|
* Do not use a negative number
for the time
argument. This will freeze your Celestia display, without warning, and you
will then need to press the Esc key to reset the display.
* Do not use a negative number
for the duration
argument, as the command will be ignored.
|
·
<Vector> This Data Type consists of an array (or
grouping) of three individual <Number> values, enclosed within square
brackets "[ ]". Each <Number> value is separated by a space
(spacebar). The <Vector> Data Type in Celestia, is mostly used to set
3-dimensional coordinates in space via three <Number> values that
represent the X, Y, and Z Axes, from left to right
in the array. The X, Y, and Z values represent different things depending on the
argument.
For example, the setposition
command requires two <Vector> values, base and offset. The values shown below will position
the camera outside of the Milky Way:
setposition {
base [ -64132.43 47355.11 196091.57 ]
offset [ 0 0 -1.52e-005 ] }
In some commands, a <Vector> is used to specify a single X, Y, or Z axis,
by entering a value of 1 in the corresponding axis position and entering a 0 in
the other axis positions. For example, the up
argument of the goto
command uses a <Vector> value for describing which axis of the selected
Coordinate System you want to point "up". The example below sets the
"up" axis to Y, since the <Vector> represents the three axes in
the [X Y Z] format:
select
{ object "Sol/Earth" }
goto { time 5
distance 5.5
upframe "follow"
up
[0 1 0] }
wait
( duration 5 }
· <Base64> This Data Type consists of characters
copied from a Celestia Cell://URL which are encoded in Base-64.
For example, the setposition
command can use x,
y, and z values from
a Cell://URL that are encoded in Base-64. The values shown below will position
the camera outside of the Milky Way:
setposition {
x "AMDCXoJK/3+IyGgR8f///w"
y "BvP2LRdAAAD/n5UGCw"
z "VUrGoeQJ+/8DyvenLQ" }
A default value is the value automatically assigned to an
argument by the script engine if you do not include that argument in the
command code. However, not all arguments have a default value (ie. select) so if you do not specify
an argument in the command you are using, make sure it has a default value, or
you will get a script error. For example, if you do not specify the duration
argument in the wait
command, a value of 1.0 seconds will automatically be assigned, as in:
wait {}
A null value means that no arguments are used with that
command. For example, the lock command does not accept any arguments, so it is
coded as follows ...
lock {}
... with nothing between the curly braces.
A Celestia .CEL script is simply a plain-text file that
contains a list of instructions for Celestia to carry out automatically.
For example, when a default installation of Celestia is run, the on-screen display
(which will be called the camera in this guide), moves to Jupiter's moon
Io. This action is taken automatically when Celestia is run, via the included
startup script, named start.cel,
which is located in the main Celestia program folder. You also may have learned
that pressing the [d] key on your keyboard runs a Demo of Celestia.
This too, is a Celestia .CEL script. The filename of this script is demo.cel and it is
also located in the main Celestia program folder.
You can open a Celestia script with any plain-text editor,
such as Notepad, Wordpad or Word (for Windows users). Just make sure that when
you save your script file to disk, that its filename uses the file extension ".cel", as this
is how your computer's operating system knows the file is one of Celestia's
script files, and also that you save it as a plain text file (Rich Text Format
files will not work). If you are interested in seeing what a .CEL script looks
like, run your favorite plain-text editor now, and open the start.cel script in
Celestia's main folder.
|

|
Before modifying either of
these scripts (start.cel
or demo.cel),
please copy the original script files to a safe place FIRST,
just in case you need them at a later date.
|
The start.cel
script that comes with Celestia should look similar to the following:
{
select { object
"Sol/Jupiter/Io" }
follow {}
goto { time 5 }
# gotolonglat {
time 0 distance 1e11 longitude 0 latitude 0 }
# gotolonglat {
time 0 distance 2.5 longitude -122 latitude 47 } #
Seattle!
# wait { duration
0.1 }
# orbit { axis [ 0
1 0 ] rate 10 duration 7 }
# goto { time 5 distance
10 }
# wait { duration
5.0 }
}
All of the commands and arguments shown in this script will
be discussed later in this guide. If you are familiar with Celestia's keyboard
commands, you should understand a lot of it just by looking at it. The select command is the
same as pressing [Enter] and typing in an object name. The follow command is the
same as pressing the [f] key on your keyboard. And, the goto command is the
same as pressing the [g] key.
The lines that start with the "#" character are comment lines, that are not
executed. When the "#"
character is removed, that line of code will be executed the next time you run
the script. Chris Laurel, the creator of Celestia, included these commented lines
for user experimentation.
The very first character in a Celestia .CEL script must
be an opening curly brace "{".
The very last character in a script must be a closing curly brace "}". Therefore,
an empty, but valid, Celestia .CEL script file looks like the following:
{ }
That's right, the opening and closing curly braces would be
the only text in the script file. However, this script does absolutely nothing
at all, which makes it pretty useless. Every script you create for Celestia
will have at least one command line in it, which is a line of text instructing
Celestia to set or do something.
A typical single Celestia script command line consists of
the following pieces:
·
A command name, such as wait
·
A space (spacebar)
·
An opening curly brace {
·
Zero or more argument names, such as duration, along with
the value you want the argument set to ... For example: duration 5.5 or object "Mars"
·
A closing curly brace }
Here are some command line examples:
·
Assign a <Number> value of 5.5, to
the argument duration,
in the command wait,
which tells Celestia to pause for the number of seconds you enter:
wait { duration 5.5 }
Notice there are no double quote marks (")
around the <Number> value (5.5) because double quote marks are
used only to specify a <String> value.
·
Assign a <String> value of "Mars", to
the argument object,
in the select
command:
select { object "Mars" }
Here, double quote marks tell Celestia that a <String>, or
text value (Mars), is being sent to it. When sending a <String> to
Celestia, the value must be enclosed in double quote marks.
Some Celestia .CEL scripting commands, such as print, send more than one
argument. In these cases, you enclose all arguments and their associated
values between the command's opening and closing curly braces, such as:
print { text "Hello universe." row -4
column 1 duration 5 }
or
print { text "Hello universe."
row -4
column 1
duration 5 }
All arguments for each command must be enclosed within the
command's curly braces, such as the example above shows. You may include as
much white space (spaces, blank lines, etc.) as you deem necessary, and you
may even specify each argument and its associated value on a different line –
all for clarity.
The "#"
character can be used as the first character in a script line to make that line
a comment line, which the script engine will ignore (not execute).
For example:
# ---------------------------------------
# This is my
Celestia script
# ---------------------------------------
select { object "Sol/Earth"
}
center { time 3 }
wait { duration 3 }
# ---------------------------------------
Every line beginning with the "#" character will be ignored by Celestia's
script engine (the internal part of Celestia that reads and interprets a script
file into Celestia commands).
The first Celestia script you create should probably be a template
script (see below for an example), that contains the specific settings you want
Celestia to have every time you run one of your scripts. Actually, you don't
have to create this script at all, as it has already been done for you. All you
need to do is modify it to suit your needs, once you learn more about Celestia
script commands. Here is a very short example of a template script:
{
#------------------------------------------------------------------
# Written by:
<your name>
# on: <date>
#
# The purpose of
this script is ...
#------------------------------------------------------------------
# Set Celestia
values (modify to meet your needs)...
#------------------------------------------------------------------
# Render the
following objects...
renderflags {
set "cloudmaps|planets|stars" }
# Unmark all
objects...
unmarkall {}
# Set Field of
View...
set { name
"FOV" value 30.0 }
# Set Time Rate
(1x, 100x, 1000x, etc.)...
timerate { rate
1.0 }
#------------------------------------------------------------------
# Script Body -
Your code goes here ...
#------------------------------------------------------------------
<your command
lines go here>
#------------------------------------------------------------------
# End of Script -
Let the user know the script is done running ...
#------------------------------------------------------------------
print { text "The script is finished."
row -3
column
25
duration
5 }
wait { duration 5 }
}
A template script saves you time because you don't have to
remember or code all of the initial start-up values you want to set, in every
script you write. And, the settings in the template script can be easily modified
whenever you use it to begin a new script.
The example template script above also demonstrates the
value of using comment lines to describe the script, who wrote it, when it was
written, what the script is supposed to do, and what each section of the script
code is doing. Comments are particularly useful when you want to share your
scripts with other Celestia users, who did not write it, and may not fully
understand what your intent was when you wrote it.
To obtain a free, much more in-depth template script,
visit the Celestia Scripting Forum,
located at http://ennui.shatters.net/forum/viewforum.php?f=9.
The script is located in the following topic: http://ennui.shatters.net/forum/viewtopic.php?t=2961
(Template Script for .cel scripts). Or visit Don G's Celestia Page (http://www.donandcarla.com/Celestia/)
and download the latest version.
When you save a Celestia .CEL script file to disk, the file
extension must be ".cel",
which allows your operating system to recognize the file as belonging to
Celestia, and allows Celestia to know this file is one of its .CEL scripts.
Also, you must save the file as plain text. Rich Text Format files do
not function in Celestia because they also contain embedded formatting
information.
When you double-click on a script filename in your file
browser, the operating system will automatically run Celestia (if it's not
already running), which will in turn run the script file. In Microsoft Windows,
this is called File Association.
The example template script above can be copied, pasted into
your text editor, and then saved to a file on your computer named template.cel. Or,
just download the complete, free
template from Don G's Celestia Page
(http://www.donandcarla.com/Celestia/).
When you learn more about Celestia .CEL scripting commands, you will want to
edit your template script to setup Celestia the way you like to see
things.
You now have a ready-made, beginning script that you can use
whenever you want to create a new script. Simply open the template.cel file and
immediately save the file as another name (File / Save As) – and enter the name
of your new script.
The following definition is from Astronomy Answers -- Astronomical Dictionary (http://www.astro.uu.nl/~strous/AA/en/woordenboek.html#coordinate_system)
...
A Coordinate System is a tool that
allows fixing of positions by measuring distances in different directions.
Those distances are the coordinates. There are two often-used classes of
coordinate systems: those that use rectangular (or cartesian) coordinates, and
those that use polar coordinates. Polar coordinates use angles (for the
direction) and one distance, and usually have a base plane that the angles are
tied to. Rectangular coordinates use only distances, measured in mutually
orthogonal directions from a common origin. Coordinate systems are often named
for the thing in or on which they measure positions, or for the base plane or
origin with which they are associated.
The names of polar coordinate
systems that fix positions on a celestial body are often made up of the Latin
or Greek name of the body, followed by graphical, for example geographical for
the Earth. The names of the corresponding rectangular coordinate systems (with
the center of the body as origin) usually have the same first part, but
followed by centric, for example geocentric for the Earth, planetocentric for
planets in general, or heliocentric for the Sun.
When running Celestia interactively, you can see that it has
several different modes, including Follow, Sync Orbit, Lock,
Chase, and Free (none, Esc key was just pressed). Together with
one or two selected objects, these modes define a Celestia Coordinate
System. In Celestia's interactive mode, you control your exact position
(longitude, latitude, orientation, orbit type, etc.) with keystrokes. In .CEL scripting,
there are no interactive keystrokes, so you need to tell Celestia exactly where
you want to be located in the 3-dimensional universe, and how you want the camera
to be oriented. This is where Celestia's Coordinate Systems come into
play. This section describes how the X, Y, and Z, axes of
each 3-dimensional Coordinate System are aligned.
Each of Celestia's interactive modes is represented by a
Coordinate System in .CEL scripting, which is set via the setframe command. The
following list shows each of Celestia's interactive Modes along with its
corresponding Coordinate System:
Related Coordinate
Celestia Mode System
(setframe)
Chase chase
Follow ecliptical
Lock lock
Free (none set) universal
Sync Orbit geographic
n/a equatorial
n/a observer/local (both used in
code and Bookmarks)
Below, is a brief description of the Coordinate Systems
Celestia uses, which you will find helpful when using the goto, gotoloc, gotolonglat, and setframe commands.
You may want to skip this section until you actually have a need to select a
Coordinate System in your script, then come back here to learn more about how
each system is aligned.
All of Celestia's Coordinate Systems are orthonormal,
meaning that the X, Y, and Z axes are all at right angles
to each other and all have unit length (there is no stretching).
The Chase Coordinate System (which is also a .CEL script
command) tells Celestia to chase the currently selected object through
space, which keeps your orientation constant with respect to the direction in which
an object is moving. This Coordinate System is similar to lock (explained
below), except that the Z axis points in the direction of motion relative to
the target object's parent body (the Sun for planets, a planet for
moons). The keyboard command for chase is the quote mark ["].
In Chase mode, your position remains fixed relative to the
target's direction of motion. If you're directly in front of or behind the
target (in terms of its motion), you'll remain there regardless of how it
moves. In the case of the Moon, Chase is similar to Sync Orbit mode (Geographic
Coordinate System, although the Moon wobbles around quite a bit) because the
Moon's direction of motion is nearly fixed with respect to its surface, in
terms of longitude, at least.
Try Chase mode with a comet other than Halley. Because
comets generally have highly eccentric orbits, the direction of motion will not
always be almost perpendicular to the direction to the Sun. In Lock mode the
Sun will stay fixed, but it will drift across the field of view in Chase mode.
Note: When you
click any of the example links below, if Celestia is not currently running, the
program will be started. Celestia will then be directed to display the scene as
described in a saved Cell://URL. All of the visual, on-screen examples in this
guide are presented in this manner, as saved Cell://URLs. If the file format
you are using does not support these links (ie. does not run Celestia or
display these scenes), copy the Cell://URL text and then paste it into the
Address bar of your browser.
Here is a "Chase
Moon" example with the Earth in view and time sped up.
cel://Chase/Sol:Earth:Moon/2003-08-21T06:52:13.46379?x=MEnpHzvMcjbLDA&y=bGaLyzeEfg&z=tSb1nY+r83gI&ow=0.134317&ox=-0.116625&oy=-0.982872&oz=-0.048167&select=Sol:Earth:Moon&fov=11.232885&ts=10000.000000<d=0&rf=2711&lm=49152
Here is an example of chasing
the International Space Station as it passes over the southwest U.S.A.
cel://Chase/Sol:Earth:ISS/2003-08-18T18:22:00.50613?x=Rxar44rgPtTKDA&y=Hm5zfcxKFg&z=5S0VG5mqnxcJ&ow=-0.014557&ox=0.125254&oy=0.991866&oz=0.017389&select=Sol:Earth:ISS&fov=20.172722&ts=10.000000<d=0&rf=2711&lm=49216
A
closer view of the ISS.
cel://Chase/Sol:Earth:ISS/2003-08-18T16:37:40.92238?x=QO/LBT1WltHKDA&y=BZ8v5eYeHA&z=eIK69cCeARwJ&ow=-0.162169&ox=0.470633&oy=0.847726&oz=0.183212&select=Sol:Earth:ISS&fov=83.034142&ts=10.000000<d=0&rf=2967&lm=49152
Following
the ISS provides quite a different perspective,
cel://Follow/Sol:Earth:ISS/2003-08-19T00:24:04.39120?x=CXQ5i5ZQ9t3KDA&y=21xfnfIhGg&z=ANUFePvmhAkJ&ow=-0.719911&ox=-0.444001&oy=0.511589&oz=0.151222&select=Sol:Earth:ISS&fov=68.312462&ts=100.000000<d=0&rf=2967&lm=49216
while locking
ISS and Earth is similar to Chasing ISS.
cel://PhaseLock/Sol:Earth:ISS/Sol:Earth/2003-08-18T18:18:31.55462?x=UU5NeFeULtTKDA&y=OAawihL8Fg&z=mMJ0Da9JARgJ&ow=-0.034557&ox=-0.179894&oy=0.968668&oz=0.167710&select=Sol:Earth&fov=96.122467&ts=10.000000<d=0&rf=2967&lm=49216
The Ecliptical Coordinate System tells Celestia to follow
the selected object. As the object moves through space, the camera moves with
it. The object can rotate on its axis below you, which means the longitude will
constantly change – but you will remain the same distance and latitude above
the object. The keyboard command for follow is the [f] key.
The X axis points away from the Sun in the direction of
the Julian 2000.0 vernal equinox. The Y axis is normal to the ecliptic with
positive Y north. The Z axis completes the right-handed coordinate system.
Example: Moon
orbiting Earth (starting from the lower right corner).
cel://Follow/Sol:Earth/2003-09-08T15:36:16.17625?x=IGbgoHFF/RPNDA&y=6sEjCL2tNQ&z=TZe8QsgxgPkD&ow=0.590026&ox=0.108706&oy=0.797316&oz=-0.065877&select=Sol:Earth&fov=25.745958&ts=10000.000000<d=0&rf=2711&lm=49152
Another example of how Ecliptical/Follow works: Follow
Earth with Orbits displayed.
cel://Follow/Sol:Earth/2003-09-12T02:43:49.61548?x=AAAlIfvXfCK4DA&y=Xg1baTz60mG4&z=VSokNenF8cm6/////////w&ow=0.365811&ox=0.459924&oy=0.685501&oz=0.429815&select=Sol:Earth&fov=25.745955&ts=1000000.000000<d=0&rf=2743&lm=49154
Using the Ecliptical Coordinate System on our sun (Sol),
allows you to watch
the planets orbit the sun.
cel://Follow/Sol/2006-09-08T13:07:56.45071?x=AADER1J42VPWDA&y=CkwO3rHqa8Q2&z=VcpAbDhE8G9k/////////w&ow=-0.141244&ox=-0.566118&oy=0.806803&oz=0.092897&select=Sol&fov=25.745993&ts=1000000.000000<d=0&rf=2743&lm=49154
??? This Coordinate System is selectable in the setframe command but is not
available as a keystroke command.
As when running Celestia interactively, this coordinate
system involves two objects – the first object selected is called the reference
object, and the second is called the target object. When two objects are
locked together as a pair, as you rotate the scene, the target object
stays locked to the reference object,
and the distance displayed is the distance between the two objects. The
keyboard command for lock
is the colon [:].
The Z axis points from the reference object (first
object selected) to the target object; the Y axis lies in the plane
defined by the Z axis and the rotation axis of the reference object, at
a right angle to the Z axis. The X axis completes the right-handed coordinate
system.
In Lock mode, your position remains fixed relative to a
line between the reference object and the target object. As the target object
moves around the reference object (relatively speaking) so do you. Thus if the
target object is Sol, the illuminated fraction of the reference object (its
"phase") remains the same because you're moving around the object in
sync with Sol.
|

|
From the developers:
Unfortunately, this definition does not work when the rotation axis is
perfectly aligned with the reference to target direction. It
also produces strange results with precessing objects. We are looking into
changing it so that this Coordinate System is defined by the axis of
precession instead of the axis of rotation.
|
Example: Lock
Earth-Moon showing Moon Phases. Earth is the reference object and Moon is the target object.
cel://PhaseLock/Sol:Earth/Sol:Earth:Moon/2003-08-17T01:32:18.13069?x=8Fk2UN0+TJHKDA&y=vkY4eIHMOw&z=RdFCjP5pPHgJ&ow=0.808591&ox=0.166290&oy=0.535185&oz=-0.179180&select=Sol:Earth:Moon&fov=11.232886&ts=100000.000000<d=0&rf=2711&lm=49152
Another
example using Earth as the reference object, but Sol as the target.
cel://PhaseLock/Sol:Earth/Sol/2007-08-28T06:59:21.22591?x=AKS7pOkuDy3MDA&y=zLG9Rjcl&z=1drjcBB3a+oG&ow=0.824363&ox=0.118785&oy=-0.520150&oz=0.189101&select=Sol:Earth:Moon&fov=1.595636&ts=1000.000000<d=1&rf=35735&lm=49156
Setting the Coordinate System to universal
de-selects the current Coordinate System and places Celestia into free (or
absolute) mode, which is what happens when you press the [Esc]
key on the keyboard. This mode is not time dependent – a given position (using
one of the goto
commands) will always place you at the same point in space regardless of the
current simulation time.
??? This Coordinate System is selectable in the setframe command but is not
available as a keystroke command.
The Geographic Coordinate System allows you to remain in a
stationary, or geosynchronous orbit above the selected object
(not just Earth). As the object rotates below, the camera moves with it, as if
it were attached to the object. The keyboard command for Sync Orbit is [y].
In the Geographic Coordinate System, the axes rotate with
the selected object. The Y axis is the axis of rotation – counter-clockwise, so
it points north for prograde rotators like Earth, and south for retrograde
rotators like Venus. The X axis points from the center of the object to the
intersection of its zero longitude meridian and equator. The Z axis (at a right
angle to the XY plane) completes the right-handed coordinate system. An object
with constant geographic coordinates will thus remain fixed with respect to a
point on the surface of the object.
|

|
The origin of all Celestia
Coordinate Systems, except universal, is the center of the reference
object. For example, if you are following Mercury and execute a gotoloc command
with a position
of [0 0 0],
you will travel to the center of Mercury. In universal mode, [0 0 0] is a location near the Sun
(Sol).
The position argument in gotoloc is a point
in the current Coordinate System specified in units of kilometers.
|
Astronomy Answers -- Astronomical
Dictionary (text only):
http://www.astro.uu.nl/~strous/AA/en/woordenboek.html#coordinate_system
Coordinate Systems Overview (text
and graphics):
http://www.colorado.edu/geography/gcraft/notes/coordsys/coordsys_f.html
Celestial Coordinate System (text
and graphics):
http://csep10.phys.utk.edu/astr161/lect/time/coordinates.html
Coordinate Systems in Astronomy
(text and graphics):
http://www.astro.virginia.edu/~teacha/130_manual/node9.html
Earth Coordinate System (text and
graphics):
http://zebu.uoregon.edu/~js/ast121/lectures/lec02.html
Beyond Our Skies: Discovering the
Cosmos -- Coordinate Systems (text and graphics):
http://library.thinkquest.org/29033/begin/coordinate.htm
Coordinate system transformation
(equations and graphics):
http://astronomy.swin.edu.au/~pbourke/projection/coords/
This section lists all Celestia .CEL script commands, as of
version 1.3.1, along with a description of what each command does, what its arguments
are, default argument values, valid values for the arguments (if any exist),
and examples of how to code the command.
Remember, experimentation can be the most enjoyable part of
learning, so please take your time and experiment with each of the commands. If
you discover a particularly interesting effect when implementing a series of
commands, please, by all means, share it with all the other Celestia users in
the Celestia Scripting Forum (http://ennui.shatters.net/forum/viewforum.php?f=9).
The first part of this section provides an alphabetical reference list of script
commands, and a categorized list, by
the type of command.
|

|
* All Celestia script
commands must be entered in lower-case
only, as shown, or they will not be recognized by Celestia. You should also
enter all argument names in lower-case only, even though some are not case
sensitive.
* When you code a command that includes a time or duration argument, such as goto, print, center, etc., you must
include a wait
command after it, with a duration equal to or greater than the length of time
used in the command. If you forget to do this, the command may be ignored or
may not function as you intend.
|
|
cancel
|
Cancels goto
and track
commands, and resets the Coordinate System to universal.
|
|
center
|
Center the currently selected object in the display.
|
|
changedistance
|
Change your distance from the selected object.
|
|
chase
|
Set the Coordinate System to chase.
|
|
cls
|
Clear the display screen of all text printed using the print command.
|
|
follow
|
Follow the currently selected object – Sets the Coordinate
System to ecliptical.
|
|
goto
|
Go to the currently selected object using the current Coordinate
System.
|
|
gotoloc
|
Go to the specified position and orientation of the
currently selected object using the current Coordinate System.
|
|
gotolonglat
|
Go to the specified longitude and latitude of the selected object.
|
|
labels
|
Set or clear labels to be displayed.
|
|
lock
|
Lock two objects together in the camera's view. Sets the Coordinate
System to lock.
|
|
lookback
|
Change the current camera view by 180 degrees.
|
|
mark
|
Mark the defined object with the specified symbol.
|
|
move
|
Move the camera at the specified velocity.
|
|
orbit
|
Orbit the currently selected object using the current Coordinate
System.
|
|
preloadtex
|
Pre-load a texture file from disk to memory.
|
|
print
|
Display a text message on the display screen.
|
|
renderflags
|
Set or clear items to be rendered/displayed on-screen.
|
|
rotate
|
Rotate the camera view.
|
|
select
|
Select an object (planet, moon, galaxy, etc.).
|
|
set
|
Set the Min Orbit Size, Ambient Light Level, Field Of
View, Star Distance Limit, or Star Style.
|
|
setfaintestautomag45deg
|
Set the Magnitude of stars to be displayed when Auto-Magnitude
is ON.
|
|
setframe
|
Set the Coordinate System to be used.
|
|
setorientation
|
Set the camera's orientation.
|
|
setposition
|
Set the camera's position in space.
|
|
setsurface
|
Set the name of an alternative surface for the selected
object.
|
|
setvisibilitylimit
|
Set the Magnitude of stars to be displayed when Auto-Magnitude
is OFF.
|
|
seturl
|
Move the camera to the location of a saved "location
URL" (or Cell://URL).
|
|
synchronus
|
Orbit the currently selected object in Synch Orbit mode.
Sets the Coordinate System to geographic.
|
|
time
|
Set the date and time in JulianDay format.
|
|
timerate
|
Set the time multiplication factor, ie. 100x.
|
|
track
|
Keep the currently selected object centered in the display.
|
|
unmark
|
Unmark the specified object.
|
|
unmarkall
|
UnMark all objects and disable the display of Marks.
|
|
wait
|
Pause script execution for the specified number of
seconds.
|
Below, is a categorized listing of script commands that should
help you find the type of command you need, with some commands
being listed in multiple categories. Each category is separated by a page-break
in case you want to print them out on paper:
|
center
|
Center the currently selected object in the display.
|
|
chase
|
Set the Coordinate System to chase.
|
|
follow
|
Follow the currently selected object – Sets the Coordinate
System to ecliptical.
|
|
lock
|
Lock two objects together in the camera's view. Sets the Coordinate
System to lock.
|
|
lookback
|
Change the current camera view by 180 degrees.
|
|
orbit
|
Orbit the currently selected object using the current Coordinate
System.
|
|
rotate
|
Rotate the camera view.
|
|
select
|
Select an object (planet, moon, galaxy, etc.).
|
|
setframe
|
Set the Coordinate System to be used.
|
|
setorientation
|
Set the camera's orientation.
|
|
setposition
|
Set the camera's position in space.
|
|
setsurface
|
Set the name of an alternative surface for the selected
object.
|
|
seturl
|
Move the camera to the location of a saved "location
URL" (or Cell://URL).
|
|
synchronus
|
Orbit the currently selected object in Synch Orbit mode.
Sets the currently active Coordinate System to geographic.
|
|
track
|
Keep the currently selected object centered in the
display.
|
|
cls
|
Clear the display screen of all text printed using the print command.
|
|
labels
|
Set or clear labels to be displayed.
|
|
lookback
|
Change the current camera view by 180 degrees.
|
|
mark
|
Mark the defined object with the specified symbol.
|
|
preloaxtex
|
Pre-load a texture file from disk to memory.
|
|
print
|
Display a text message on the display screen.
|
|
renderflags
|
Set or clear items to be rendered/displayed on-screen.
|
|
set
|
Set the Min Orbit Size, Ambient Light Level, Field Of
View, Star Distance Limit, or Star Style.
|
|
setfaintestautomag45deg
|
Set the Magnitude of stars to be displayed when Auto-Magnitude
is ON.
|
|
setframe
|
Set the Coordinate System to be used.
|
|
setsurface
|
Set the name of an alternative surface for the selected
object.
|
|
setvisibilitylimit
|
Set the Magnitude of stars to be displayed when Auto-Magnitude
is OFF.
|
|
unmark
|
Unmark the specified object.
|
|
unmarkall
|
UnMark all objects and disable the display of Marks.
|
|
cancel
|
Cancels goto
and track
commands, and resets the Coordinate System to universal.
|
|
center
|
Center the currently selected object in the display.
|
|
changedistance
|
Change your distance from the selected object.
|
|
chase
|
Set the Coordinate System to chase.
|
|
follow
|
Follow the currently selected object – Sets the currently
active Coordinate System to ecliptical.
|
|
goto
|
Go to the currently selected object using the current Coordinate
System.
|
|
gotoloc
|
Go to the specified position and orientation of the
currently selected object using the current Coordinate System.
|
|
gotolonglat
|
Go to the specified longitude and latitude of the selected object.
|
|
lookback
|
Change the current camera view by 180 degrees.
|
|
move
|
Move the camera at the specified velocity.
|
|
orbit
|
Orbit the currently selected object using the current Coordinate
System.
|
|
rotate
|
Rotate the camera view.
|
|
setframe
|
Set the Coordinate System to be used.
|
|
setorientation
|
Set the camera's orientation.
|
|
setposition
|
Set the camera's position in space.
|
|
seturl
|
Move the camera to the location of a saved "location
URL" (or Cell://URL).
|
|
synchronus
|
Orbit the currently selected object in Synch Orbit mode.
Sets the currently active Coordinate System to geographic.
|
|
track
|
Keep the currently selected object centered in the
display.
|
|
time
|
Set the date and time in Julian Date or UTC format.
|
|
timerate
|
Set the time direction (forward or backward) and set the
time multiplication factor (ie. 100x).
|
|
wait
|
Pause script execution for the specified number of
seconds.
|
(null)
Cancels goto
and track
commands, and resets the Coordinate System to universal, which means it also cancels follow, synchronous and other Coordinate System related
commands. This command is much like pressing the ESC key when running Celestia
in its interactive mode.
When moving from one object to another, it's a good idea
to use the cancel command
between them, in order to release any functional hold that exists on the currently selected object. If you want to
maintain your current Coordinate System setting (if other than universal), you will need to
reset it via the setframe
command after executing the cancel
command.
For example, the first part of this script selects the
Earth, goes to it, and then performs other commands, maybe to change it's view,
speed up time, etc. The second section executes a cancel
command, selects Mars, and then performs other commands on Mars:
select { object
"Sol/Earth" }
goto { time 3 }
wait ( duration 3 }
# ...
# <other commands doing other things>
# ...
cancel { }
select { object
"Sol/Mars" }
goto { time 3 }
wait { duration 3 }
# ...
# <other commands doing other things>
# ...
If the currently selected object has follow enabled, then it will be automatically overridden by selecting and following a new object.
If the currently selected object has track enabled, as of Celestia
version 1.3.1 you can use the following code to cancel only a track command:
select { object "" }
track { }
time <Number> (default 1.0)
Centers the currently selected object in the display. You
must first use the select
command to select an object to be centered.
|
time
|
Number of seconds to take centering the object.
|
|

|
Do not use a negative number
for the time
argument. This will freeze your Celestia display, without warning, and you
will then need to press the Esc key to reset the display.
|
The following example selects the Earth and takes 5-1/2
seconds to center it on the screen. If you do not see the Earth, press the
"g" key on your keyboard and you should see the Earth zoom into view
from the center of the display:
select { object "Sol/Earth" }
center { time 5.5 }
duration <Number> (default 1.0)
rate
<Number> (default 0.0)
Changes the camera's distance from the currently selected
object. You must first use the select
command to select an object.
|
duration
|
Number of seconds to take when changing the distance.
|
|
rate
|
Speed at which to change the distance. Small values work
best, from decimal values, to 5 or 6. A negative value moves the camera closer
to the object, while a positive value moves the camera further away
("+" sign is not necessary).
|
|

|
Do not use a negative number
for the duration
argument, as the command will be ignored.
|
The following example selects the Earth, travels to it, and
then spends 2-1/2 seconds changing your display distance to be further away
from the Earth:
select { object "Sol/Earth" }
goto { time 3 }
wait { duration 3 }
changedistance {
duration 2.5 rate 0.5 }
wait { duration 2.5
}
(null)
Tells Celestia to set the active Coordinate System to chase, which chases
the currently selected object through space (please refer to the Coordinate
Systems section earlier in this guide). This keeps your orientation constant
with respect to the direction in which an object is moving. This Coordinate
System is similar to lock (please see below), except the Z axis points
in the direction of motion relative to the target object's parent body
(the Sun for planets, a planet for moons). The keyboard command for chase is the double
quote mark ["].
In Chase mode, your position remains fixed relative to the
target's direction of motion. If you're directly in front of or behind the
target (in terms of its motion), you'll remain there regardless of how it
moves. In the case of the Moon, Chase is similar to Sync Orbit mode (Geographic
Coordinate System, although the Moon wobbles around quite a bit) because the
Moon's direction of motion is nearly fixed with respect to its surface, in
terms of longitude, at least.
Try Chase mode with a comet, other than Halley. Because comets
generally have highly eccentric orbits, the direction of motion will not always
be almost perpendicular to the direction to the Sun. In Lock mode the Sun will
stay fixed, but it will drift across the field of view in Chase mode.
|

|
* Before using the chase command, you must first use the select command to
select an object.
Only one Coordinate System can be active at any given
time:
·
chase (Chase)
·
equatorial
·
ecliptical (Follow)
·
geographic (Sync Orbit)
·
lock (Lock)
·
observer
·
universal (Free – ie. Esc key pressed)
|
The following example selects the Moon, sets the
Coordinate System to chase,
and then goes to the Moon:
select { object "Sol/Earth/Moon" }
chase { }
goto { time 2 }
wait { duration 2 }
The following Cel:/URLs (links that display pre-defined
scenes on your Celestia program) demonstrate a couple views of
Earth, from the Moon, with the Moon set to chase:
Chase
Moon, with Earth in view
cel://Chase/Sol:Earth:Moon/2003-09-29T02:24:01.65592?x=NmgtqSucTmfNDA&y=Dawu7ij5HA&z=J0zEiSliAYP+/////////w&ow=0.936040&ox=0.018333&oy=0.347256&oz=0.053905&select=Sol:Earth:Moon&fov=25.000031&ts=10000.000000<d=0&rf=2711&lm=49152
Chase
Moon with Earth and Sun
cel://Chase/Sol:Earth:Moon/2004-06-18T23:52:25.45421?x=4O/tRdjxFRe9DA&y=Gjek9BgxYv7//////////w&z=VVoLa31FBhcQ&ow=-0.989363&ox=0.047153&oy=-0.113197&oz=0.078252&select=Sol:Earth:Moon&fov=25.745911&ts=100000.000000<d=0&rf=2967&lm=49156
(null)
Clears the display screen of any left-over text that was printed
via the print
command. Personally, I have not found a need to use this command in any of the
scripts I have written.
Example:
cls { }
(null)
This command tells Celestia to set the Coordinate System
to ecliptical, and
to follow the currently selected object (please refer to the Coordinate
Systems section earlier in this guide). As the object moves through space, the
camera moves with it. The object can rotate on its axis, which means the
longitude will constantly change, but the camera will remain the same distance
and latitude above the object.
The X axis points away from the Sun in the direction of
the Julian 2000.0 vernal equinox. The Y axis is normal to the ecliptic with
positive Y north. The Z axis completes the right-handed coordinate system.
You must first use the select command to select an object to be
followed.
|

|
Only one Coordinate System can be active at any given
time:
·
chase (Chase)
·
equatorial
·
ecliptical (Follow)
·
geographic (Sync Orbit)
·
lock (Lock)
·
observer
·
universal (Free – ie. Esc key pressed)
|
When you follow Earth,
this coordinate system makes Earth the center of the solar system, where the
Sun revolves around the Earth: Cell://URL
Follow Example.
This example selects Mars, sets the Coordinate System to
ecliptical (follow), and then travels to Mars:
select { object "Sol/Mars" }
follow { }
goto { time 2 }
wait { duration 2 }
time
<Number> (default 1.0)
distance <Number> (default 5.0)
upframe
<String> (default "observer")
up
<Vector> (default [0 1 0] "Y")
Moves the camera to the currently selected object, taking time seconds,
stopping distance
from the object, using the upframe Coordinate System, and defining the axis that
points up.
You must first use the select
command to select an object.
|
time
|
The number of seconds to take going to the object.
|
|
distance
|
Describes how far away from the object you want to be
positioned, in units of the object's radius, plus 1. For example, if the
object's radius is 10000 km, and you specify 6 for distance,
you will be positioned 50000 km from the object's center.
An easy way to compute this value is: distance
= distance you want to be from the object, divided by the object's radius,
plus one.
For example, if you want to be 1,000,000 km from Earth,
which has a radius of 6,378.1 km, then the calculation is:
(1000000 / 6,378.1)
+ 1 = 157.7865
Special distance
values:
0 (zero) = Center of the object.
In version 1.3.1, using this value causes the program to incorrectly
recognize further positioning values, so do not use zero.
1 = Surface of the object.
Traveling to the exact surface level of an object may cause some graphics
cards to display random polygons on the display screen, so it is best to use
a value slightly above the
surface.
|
|
upframe
|
Sets the specified Coordinate System, which must
be one of the following values (for more information, refer to the Coordinate
System descriptions earlier in this guide):
·
chase
·
ecliptical
·
equatorial
·
geographic
·
lock
·
observer
·
universal
|
|
up
|
Defines which axis points up, X [1 0 0], Y [0 1 0] or Z
[0 0 1].
|
|

|
Do not use a negative number
for the time
argument. This will freeze your Celestia display, without warning, and you
will then need to press the Esc key to reset the display.
|
|

|
* Before using the goto command, you must first use the select command to
select an object.
* You can use other non-movement commands, such as print, while
the camera is moving towards its destination.
* Before using other commands that have a time argument, you must
execute a wait command with a duration equal to or greater than the value of
the goto command's time
argument. Otherwise, the camera will not execute the goto command, but
will instead execute the next time-based command.
|
The following example selects Mars and takes five seconds
to travel there:
select { object "Mars" }
goto { time 5 }
wait { duration 5 }
Invalid example
-- The following is an example of how not to perform a time-based
command in Celestia. One might assume that this series of commands would select Mars, taking five
seconds to get there; then select
Earth and take three seconds to get there. However, since the required wait command was not
performed after the first goto
command, Celestia ignores the first goto command and executes only the second one. You would
only see Earth, and not Mars.
select { object "Mars" }
goto { time 5 }
select { object "Earth" }
goto { time 3 }
wait { duration 8 }
The correct way to script the above example
is as follows:
select { object "Mars" }
goto { time 5 }
wait { duration 5 }
select { object "Earth" }
goto { time 3 }
wait { duration 3 }
The next example shows how a non-movement command can be
used after a goto
command, by displaying a message on the screen while Celestia is going to Mars:
select { object "Mars" }
goto { time 5
distance 8.5
upframe "follow"
up [0 1 0] }
print { text "We're
on our way to Mars."
row -3
column 1
duration 5 }
wait { duration 5 }
time
<Number> (default 1.0)
position <Vector> (default [0 1 0])
xrot
<Number> (default 0.0)
yrot
<Number> (default 0.0)
zrot <Number>
(default 0.0)
-or-
time <Number>
(no default)
x <Base64> (no default)
y <Base64> (no default)
z <Base64> (no default)
ow <Number> (no default)
ox <Number> (no default)
oy <Number> (no default)
oz <Number> (no default)
The gotoloc command moves the
camera to the currently selected object, taking time seconds, traveling to the specified position (or the
Base64 values x, y, and z
from a Cell://URL), using the orientation specified via xrot, yrot, and zrot (or ow, ox, oy,
and oz). You
must first use the select
command to select an object. (Note: gotoloc does not reset the coordinate system. It
retains the previously set coordinate system.)
If you are attempting to duplicate a position based on a Cell://URL,
you will also need to set the proper Coordinate System, position, and other
parameters. (Also see seturl.)
The x, y, and z
values represent position as stored by a Cell://URL.
The ow, ox, oy and oz
values represent orientation (xrot, yrot,
and zrot) as stored by a Cell://URL. These values are
obtained from the following Cell://URL values:
?x=
&y= &z= and &ow=
&ox= &oy= &oz=
|
time
|
The number of seconds to take going to the object.
|
|
position
|
Defines a point in the current Coordinate System specified
in units of kilometers. For all but the universal Coordinate System, a position of [ 0 0 0
] is the center of the object.
The first value represents the camera location, in
kilometers, along the X axis.
The second value represents the camera location, in
kilometers, along the Y axis.
The third value represents the camera location, in
kilometers, along the Z axis.
The kilometer value you specify must include the radius of
the object. For example, if you want to be positioned 100,000 km above the
surface of the Earth, which has a radius of 6378.1 km, you would add the
radius of the Earth to your desired altitude of 100,000 km, which results in
a position
value of 106378.1 (see example below).
|
|
xrot
yrot
zrot
|
xrot,
yrot, and zrot are the
"Eular Angle" or "Angle-Axis" representation of the
camera's orientation. Think of them as Pitch, Yaw, and Roll in aviation.
These are used to control which direction the camera is looking. The related
keyboard commands are as follows:
X/Pitch (Up/Down Arrow)
Y/Yaw (with NumLock on: Keypad
#4 and Keypad #6)
Z/Roll (Left/Right
Arrow)
|
|

|
Do not use a negative number
for the time
argument. This will freeze your Celestia display, without warning, and you
will then need to press the Esc key to reset the display.
|
The following example displays the Earth 100,000
kilometers away:
select { object
"Sol/Earth" }
center { }
follow { }
gotoloc { time 2
position [0 106378.1 0]
xrot 90
yrot 0
zrot 0 }
wait { duration
2 }
The next example is a bit more complex and demonstrates both
gotoloc methods. It travels to the Earth, setting a
position so you can see the night lights over the USA,
view the Sun in the upper left hand corner of the display, and the Moon in the
upper right hand corner:
{
cancel { }
renderflags { clear
"boundaries|comettails|constellations" }
renderflags { clear
"eclipseshadows|orbitspointstars|ringshadows" }
renderflags { clear
"automag|grid" }
renderflags {
set "cloudmaps|galaxies|nightmaps|planets|stars"
}
renderflags {
set "atmospheres|markers" }
labels { clear
"planets|moons|spacecraft|asteroids" }
labels { clear
"constellations|stars|galaxies" }
# Pause time and set the date and time...
timerate { rate 0 }
time { jd 2452874.692638889 }
# Place a blue square marker around the Moon...
unmarkall { }
mark { object "Sol/Earth/Moon"
size 20.0
color [0 0 1]
symbol
"square" }
# Set the Field Of View...
set { name "FOV" value 47.0 }
select { object "Sol/Earth" }
center { }
follow { }
# Goto location: +7000km-X, +9000km-Y, +11000km-Z
# Pitch Up +13X, Yaw Left -32Y, Roll Left -95Z
gotoloc
{ time 2
position [7000 9000 11000]
xrot 13
yrot -32
zrot -95 }
wait { duration 2 }
print { text "Blue square is the Moon
---"
row -24
column 32 duration 3 }
wait { duration 3 }
#******************************************
print { text
"First result done."
duration 2 row -3
column 2 }
wait { duration 2 }
#******************************************
cancel { }
gotoloc {
time 2
x "wJjebddBM3XLDA"
y "Z2/b0Q34Pw"
z "GShiyVOKuxUI"
ow 0.954531
ox 0.112769
oy -0.272262
oz -0.045019 }
#******************************************
print { text
"Second result done."
duration 2 row -3
column 2 }
wait { duration 2 }
#******************************************
}
time
<Number> (default 1.0)
distance
<Number> (default 5.0)
up <Vector> (default Y [0 1 0])
longitude <Number> (no default)
latitude
<Number> (no default)
Go to the currently selected object, taking time seconds, stopping
distance from
the object, using up
orientation, positioning yourself above the specified longitude and latitude surface coordinates. (Note: gotoloc does not reset the coordinate system. It retains the previously set
coordinate system.)
|
time
|
The number of seconds to take going to the object.
|
|
distance
|
Describes how far away from the object you want to be
positioned, in units of the object's radius, plus 1. For example, if the
object's radius is 10000 km, and you specify 6 for distance,
you will be positioned 50000 km from the object's center.
An easy way to compute this value is: distance
= distance you want to be from the object, divided by the object's radius,
plus one.
For example, if you want to be 1,000,000 km from Earth,
which has a radius of 6,378.1 km, then the calculation is:
(1000000 / 6,378.1)
+ 1 = 157.7865
Special distance
values:
0 (zero) = Center of the object.
In version 1.3.1, using this value causes the program to incorrectly
recognize further positioning values, so do not use zero.
1 = Surface of the object. Traveling to the exact surface
level of an object may cause some graphics cards to display random polygons
on the display screen, so it is best to use a value slightly above the surface.
|
|
up
|
Defines which axis points up, X [1 0 0], Y [0 1 0] or Z
[0 0 1].
|
|
longitude
latitude
|
These two values describe the surface coordinates you want
to be positioned above, and should be specified as decimal values.
Longitude is specified as a negative number for the
Western hemisphere and as a positive number for the Eastern hemisphere
("+" sign is not necessary).
Latitude is specified as a negative number for the
Southern hemisphere, and as a positive number for the Northern hemisphere
("+" sign is not necessary).
|
|

|
Do not use a negative number
for the time
argument. This will freeze your Celestia display, without warning, and you
will then need to press the Esc key to reset the display.
|
|

|
* Before using the gotolonglat command, you must first use the select command to
select an object.
* You can use other non-movement commands, such as print, while
the camera is moving towards its destination.
* Before using other commands that have a time argument, you must
execute a wait command with a duration equal to or greater than the value of the
goto command's time
argument. Otherwise, the camera will not execute the goto command, but
will instead execute the next time-based command.
|
This example selects the Earth and positions the camera
over Seattle, Washington,
USA:
select { object "Sol/Earth"
}
synchronous { }
gotolonglat { time 5
distance 3
up [0 1 0]
longitude -122
latitude 47 }
print { text
"Traveling to Seattle, Washington,
USA."
row
-3 column 1 duration 5 }
wait {
duration 5 }
print { text
"Hovering over Seattle, Washington,
USA."
row
-3 column 1 duration 5 }
wait {
duration 5 }
set
<String> (no default)
clear <String> (no default)
Set (turn on) or clear (turn off) labeling of one or more of
the items below. The set
and clear string
values can be any combination of the following items. Multiple values are
specified within a single set of quotes (") by separating them with a
vertical bar "|" (ie. "moons|stars"):
·
asteroids
·
comets
·
constellations
·
galaxies
·
moons
·
planets
·
spacecraft
·
stars
The following two examples demonstrate how to clear and set labels:
labels { clear "comets|constellations|galaxies|stars"
}
labels { set "asteroids|moons|planets|spacecraft"
}
(null)
This command locks
two objects together (please refer to the Coordinate Systems section earlier in
this guide). As when running Celestia interactively, this coordinate system
involves two objects – the first object selected is called the reference
object, and the second object selected is called the target object. When
two objects are locked together as a pair, as you rotate the scene, the
target object stays locked to the reference object, and the distance displayed
is the distance between the two objects.
The Z axis points from the reference object (first
object selected) to the target object; the Y axis lies in the plane
defined by the Z axis and the rotation axis of the reference object, at
a right angle to the Z axis. The X axis completes the right-handed coordinate
system.
In Lock mode, your position remains fixed relative to a
line between the reference object and the target object. As the target object
moves around the reference object (relatively speaking) so do you. Thus if the
target object is Sol, the illuminated fraction of the reference object (its
"phase") remains the same because you're moving around the object in
sync with Sol.
|

|
Only one Coordinate System can be active at any given
time:
·
chase (Chase)
·
equatorial
·
ecliptical (Follow)
·
geographic (Sync Orbit)
·
lock (Lock)
·
observer
·
universal (Free – ie. Esc key pressed)
|
The example below will maintain your position with respect
to the center of the Earth, and keep both the Sun (Sol) and the Earth at a
fixed location in the camera view. It's the same as if you typed the following
keys on your keyboard: "3 f 0 :" (0 is a zero).
select { object "Sol/Earth" }
follow { }
select { object "Sol" }
lock { }
(null)
Change the current camera view by 180 degrees (like a rear-view
mirror).
Example:
lookback { }
object <String> (no default)
size
<Number> (default 10.0)
color <Vector>
(default [1 0 0] - Red)
symbol <String> (default "diamond")
This command marks the object with the specified symbol of the
specified size
and color.
|
object
|
Name of the object to be marked.
|
|
size
|
Diameter, in pixels, of the symbol.
|
|
color
|
Defines the color of the symbol. The three number values
define the strength of Red, Green and Blue (RGB) respectively. Allowable values
are from 0 to 1, with decimals being specified with a leading 0, such as 0.5.
Any value over 1 is handled the same as if it were specified as 1. Here are
some example color values:
Black:
[0 0 0]
Red:
[1 0 0] (default)
Green:
[0 1 0]
Blue:
[0 0 1]
Yellow: [1 1 0]
White:
[1 1 1]
|
|
symbol
|
Defines
what shape of symbol to mark the object with, which must be one of the
following string values:
* diamond (default)
* plus
* square
* triangle
* x
|
|

|
If the object to be marked was
previously marked, or if you are unsure, you must unmark the object
first.
|
The following example marks the Earth with a green "x":
unmark { object "Sol/Earth" }
mark { object "Sol/Earth"
size
15
color
[0 1 0]
symbol
"x" }
duration <Number> (no default)
velocity <Vector> (no default)
Move the camera at the specified velocity
for the specified duration. A wait command is not necessary after a move command.
|
duration
|
Number of seconds to take during the move.
|
|
velocity
|
Speed, in km/second for each of the X, Y and Z axes, as
defined for the currently active coordinate system. Positive and negative
values are used to indicate forward and reverse respectively ("+"
sign is not necessary for positive values).
|
|

|
Do not use a negative number
for the duration
argument, as the command will be ignored.
|
This example moves the camera along the X axis for 10
seconds at a speed of 100,000 km/second:
move { duration 10 velocity [ 100000 0 0 ] }
duration <Number> (default 1.0)
rate
<Number> (default 0.0)
axis <Vector> (no default)
Orbit the currently selected object, using the currently defined
Coordinate System, around the specified axis. You must first use the select command to select
an object, and optionally use the setframe command to define a Coordinate System, if one is
not currently defined.
|
duration
|
Number of seconds to orbit the object.
|
|
rate
|
Speed at which to orbit the object, in units of degrees
per second. Positive and negative values are used to indicate the direction
of orbit ("+" sign is not necessary for positive values).
|
|
axis
|
Define which axis to orbit around [X Y Z]. Set the X,
Y, or Z value to 1
for yes, 0 for no. You may also specify multiple axes. For example, to
specify X as the axis, use [1 0 0], for
Y use [0 1 0], and
for Z, use [0 0 1]. To
specify both, the X and Y axes, use [1
1 0].
|
|

|
Do not use a negative number
for the duration
argument, as the command will be ignored.
|
The following example orbits Saturn for 12 seconds:
select { object "Sol/Saturn" }
center { }
goto { time 3
distance 8
up [ 0 1 0 ]
upframe
"equatorial" }
wait { duration 3 }
orbit { axis [ 0 1 0 ]
rate 30
duration 12 }
object <String> (no default)
Pre-load the specified texture file from disk into memory.
|
object
|
The name of the object who's texture is to be pre-loaded
into graphics card memory.
|
Depending on the file size of the texture being loaded,
you may want to follow this command with a wait command. If
you are preloading multiple textures, or large textures, you should definitely
use a wait command. The wait duration will
depend on the size of the texture file(s) and may require some testing to get
it just right.
This example pre-loads the texture file for Mars:
preloadtex { object
"mars" }
text
<String> (no default)
origin
<String> (default "bottomleft")
duration <Number> (default 1.0)
row
<Number> (default 0)
column
<Number> (default 0)
The print command allows you to display
text in Celestia's display window, defining where the text is positioned and
for how long it should be displayed. You must
follow the print command with a wait command of a
duration equal to or greater than the specified duration is required.
Beware: If the text you want printed is longer than the
width of the user's window, it will run off the right edge of the window.
|
text
|
The text you want displayed, surrounded by quote marks. You
may also use "\n" to generate a CR/LF at any position within the
text string.
|
|
origin
|
Starting position of the first character of your text.
Must be one of the following values:
*
bottom
*
bottomleft
*
bottomright
*
center
*
left
*
right
*
top
*
topleft
*
topright
Description of the origins:
bottom:
Bottom-center of the screen (not center justified).
bottomleft:
Left edge, bottom of the screen.
bottomright:
Right edge, bottom of the screen. You must use a negative column value, or your text
will be outside the right edge of the window.
center:
Center of the display screen (not center justified).
left:
Left edge, half way down the screen.
right:
Right edge, half way down the screen. You must use a negative column value, or your text
will be outside the right edge of the window.
top:
Top-center of the screen (not center justified).
topleft:
Left side, top of the screen.
topright:
Right edge, top of the screen. You must use a negative column value, or your text
will be outside the right edge of the window.
Use row and column to adjust the origin
vertical and horizontal positions.
|
|
duration
|
Number of seconds to display the text message.
|
|
row
|
Defines the starting display line (vertical position), offset
from the origin you specify, on which the
text should be displayed. Positive values move the starting row down,
while negative values move the starting row up ("+" sign is
not necessary for positive values).
For example, if you specify an origin of left, but you want it to start three rows higher,
then you would specify a row value of
-3.
If you wanted the text to start three rows lower
than the origin, you would specify a row value of 3.
|
|
column
|
The column number (horizontal position) where the first
character of the text should be displayed. Column 0 (zero) is the left edge
of the display screen.
|
|

|
The print command must be followed by a wait command with a duration equal to or greater than that of the
print command.
Otherwise, you will not see the text you printed to the screen.
|
|

|
Do not use a negative number
for the duration
argument, as the command will be ignored.
|
This example prints the message "Hello
Universe!" three rows up from the bottom of the display screen, starting
two columns from the left edge:
print { text "Hello
Universe!" row -3 column 2 }
wait { duration 1 }
This example prints the word "Hello" five rows
up from the bottom of the display screen, starting two columns from the left
edge, and on the next line, prints the word "Universe!":
print { text "Hello\nUniverse!"
origin "left"
duration 5
row -5
column 2 }
wait { duration 5 }
set
<String> (no default)
clear <String> (no default)
set (turn on) or clear
(turn off) one or more of the items below to be displayed on the screen.
The set and clear values
can be any combination of the following values. Multiple values are specified
within a single set of quotes (") by separating them with a vertical bar "|"
(ie. "orbits|stars").
The items in the square brackets indicate the related keyboard command:
·
atmospheres
...... Atmospheres [Ctrl+a]
·
automag
.......... Auto Magnitude [Ctrl+y]
·
boundaries
....... Constellation boundaries [Ctrl+b]
·
cloudmaps
........ Cloud textures [i]
·
comettails
....... Comet tails [Ctrl+t]
·
constellations
... Constellation labels [Ctrl+/]
·
eclipseshadows
... Eclipse shadows [Ctrl+e]
·
galaxies
......... Galaxy rendering [u]
·
grid
............. Earth-based equatorial coordinate grid [;]
·
markers
.......... Markers [Ctrl+k]
·
nightmaps
........ Night-side planet maps [Ctrl+l (L)]
·
orbits
........... Object orbits [o]
·
planets
.......... Planet labels [p]
·
pointstars
....... [no longer used -- see set
command]
·
ringshadows
...... Ring Shadows [no keyboard key]
·
stars
............ Stars [none]
Examples:
renderflags { set "automag|atmospheres|nightmaps"
}
renderflags { clear "boundaries|galaxies|markers"
}
duration <Number> (default 1.0)
rate
<Number> (default 0.0)
axis
<Vector> (no default)
Rotates the camera using the currently defined Coordinate
System. You must first use the select
command to select an object, and optionally use the setframe command to set Coordinate System,
if it is not currently defined.
|
duration
|
The length of time, in seconds, to execute the rotate command.
|
|
rate
|
Speed at which to rotate the camera. Positive and negative
values are used to indicate the direction of rotation ("+" sign is
not necessary for positive values).
|
|
axis
|
Define which axis to rotate around [X Y Z]. Set the X,
Y, or Z value to 1
for yes, 0 for no. You may also specify multiple axes. For example, to
specify X as the axis, use [1 0 0], for
Y use [0 1 0], and
for Z, use [0 0 1]. To
specify both, the X and Y axes, use [1
1 0].
|
|

|
The rotate command must be followed by a
wait command with a duration equal to or greater than
that of the rotate
command.
|
|

|
Do not use a negative number
for the duration
argument, as the command will be ignored.
|
The following example rotates the camera to the right
(positive rate value) along the Z
axis of the currently selected object for 5 seconds:
rotate { duration 5
rate 10
axis [0 0 1] }
wait { duration 5 }
object <String> (no default)
Selects the specified object in order to perform other commands on
it. If you are currently positioned outside of our solar system, and
want to select an object inside of our solar system, you must include "Sol/" (our sun's
name) in the object
value, as shown in the example below.
|
object
|
The name of a planet, moon, asteroid, comet, galaxy,
spacecraft, etc.
|
|

|
If the object does not exist
(ie. a misspelled name), the script will simply continue to the next command
without selecting any object at all, even if an object was previously
selected.
|
Examples:
select { object "M33"
} #(Galaxy M33)
select { object "Mars"
} #(When in our Solar System)
select { object "Sol/Mars"
} #(When outside of our Solar System)
name
<String> (no
default)
value <Number> or <String> (default 0.0 or "")
Set one of the items listed below to the value specified
in the value argument.
|
name
|
Must be one of the following values:
* MinOrbitSize
* AmbientLightLevel
* FOV
* StarDistanceLimit
* StarStyle (How to display stars)
Descriptions for the above:
MinOrbitSize:
This value is used when Celestia's render
orbits option is turned on. In general, when an object is very distant
its orbit path will not be shown. MinOrbitSize is the minimum radius (in
pixels) which the orbit path must cover before Celestia will draw it.
AmbientLightLevel:
Brightness level of Ambient Light, 0.0 to 1.0 is the min to max range. For realism, this should be set to 0.0. Setting it to 1.0 will
cause the side of a planet facing away from the sun to appear as bright as
the lit side.
FOV:
Field of View. Celestia computes this value relative to the size of the
display window, in pixels. The keyboard keys used to adjust FOV are the coma
and period ("," and ".").
StarDistanceLimit:
The furthest distance at which Celestia will display stars. The default value
is 1,000,000, however, as of version 1.3.1, Celestia only uses a distance out
to 16,000 light years.
StarStyle:
This allows you to set how Celestia displays stars on the screen. The
StarStyle value must be one of the following:
* fuzzypoints
* points
*
scaleddiscs
|
|
value
|
The value you want to assign to the name parameter.
|
Examples:
set { name "FOV"
value 35.5 }
set { name "StarStyle"
value "points" }
magnitude <Number> (default 8.5)
Set the lowest Magnitude of stars to be displayed when
Auto-Magnitude is on.
|
magnitude
|
The magnitude at which stars will become visible, when
Auto-Magnitude is on. The Celestia
user interface allows a range from about 1.0 to 15.0.
|
Example:
setfaintestautomag45deg
{ magnitude 9.0 }
ref
<String> (no default)
target
<String> (no default)
coordsys <String> (default "universal")
Set the currently active Coordinate System (please refer
to the Coordinate Systems section earlier in this guide).
|
ref
|
Defines the reference (first) object.
|
|
target
|
Optional - Defines the target (second) object, for
2-object coordinate systems, such as lock.
|
|
coordsys
|
Must be one of the following values:
* chase
* ecliptical
* equatorial
* geographic
* lock
* observer
* universal
|
|

|
Only one Coordinate System can be active at any given
time:
·
chase (Chase)
·
equatorial
·
ecliptical (Follow)
·
geographic (Sync Orbit)
·
lock (Lock)
·
observer
·
universal (Free – ie. Esc key pressed)
|
The following example sets the Coordinate System to lock,
which locks the Earth and Moon together on the display:
setframe { ref
"Sol/Earth"
target "Sol/Earth/Moon"
coordsys "lock" }
angle <Number> (no default)
axis <Vector>
(no default)
-or-
ow <Number> (no default)
ox <Number> (no default)
oy <Number> (no default)
oz <Number> (no default)
Sets the camera orientation. If you are attempting to
duplicate a position based on a Bookmark or Cell://URL, you will also need to
set the proper Coordinate System, position, and other parameters. (Also see seturl.)
|
angle
|
This value may be obtained from a Celestia Bookmark,
which is stored in the favorites.cel file located in
the Celestia directory.
|
|
axis
|
This value may be obtained from a Celestia Bookmark, which
is stored in the favorites.cel file located in the
Celestia directory.
|
The ow, ox, oy
and oz values represent the angle and axis
as stored by a Cell://URL. They are obtained from the following Cell://URL
values:
&ow= &ox= &oy= and &oz=
Examples:
setorientation {
angle 0.945208
axis [
0.81466 -0.570975 -0.101573 ] }
setorientation {
ow 0.090610
ox -0.494683
oy 0.860207
oz -0.084397 }
base <Vector>
(no default)
offset <Vector> (no default)
-or-
x <Base64> (no default)
y <Base64> (no default)
z <Base64> (no default)
Moves the camera to a specific position in the 3-dimensional
universe. If you are attempting to duplicate a position based on a Bookmark or
Cell://URL, you will also need to set the proper Coordinate System, orientation,
and other parameters. (Also see seturl.)
|
base
|
This value may be obtained from a Celestia Bookmark,
which is stored in the favorites.cel file located in
the Celestia directory.
|
|
offset
|
This value may be obtained from a Celestia Bookmark, which
is stored in the favorites.cel file located in the
Celestia directory.
|
The x, y and z
values represent the base and offset values
as stored by a Cell://URL. They are obtained from the following Cell://URL
values: ?x= &y=
and &z=.
Both examples below position the camera to the same exact
position in space outside of the Milky Way:
setposition {
base [ -64132.43 47355.11 196091.57 ]
offset [ 0 0 -1.52e-005
] }
setposition {
x "AMDCXoJK/3+IyGgR8f///w"
y "BvP2LRdAAAD/n5UGCw"
z "VUrGoeQJ+/8DyvenLQ" }
name <String> (no default)
Allows you to define an alternate surface texture for the currently
selected object. An alternate texture must first be defined in the solarsys.ssc file for
the object in question.
For example, if you want to create an alternate surface
texture for Earth, called "Earth-2", and it's related texture
filename is earth2.jpg,
you would add the following entry to the solarsys.ssc file, after the closing brace
for the ' "Earth" "Sol" ' entry:
AltSurface "Earth-2" "Sol/Earth"
{
Texture
"earth2.jpg"
}
In this example, "Earth-2" is the name of the alternate texture
you will specify in the setsurface
command.
|
name
|
Defines the name of the alternate texture defined in the
AltSurface entry of the solarsys.ssc
file, not the name of the texture file itself.
|
|

|
Before using the setsurface command,
you must first use the select
command to select an object.
|
To use the built-in Celestia "limit of knowledge"
textures, instead of the interpretive ones, use:
setsurface { name "limit
of knowledge" }
Example:
setsurface { name "Earth-2"
}
magnitude <Number> (default 6.0)
Set the Magnitude of stars to be displayed, when Auto-Magnitude
is off. The Celestia user interface allows a range from about 1.0
to 15.0.
|
magnitude
|
Defines the magnitude at which stars will become visible,
when Auto-Magnitude is off.
|
Example:
setvisibilitylimit {
magnitude 6.5 }
url <String> (no default)
Move the camera to the location of a saved "location
URL" (or Cell://URL), which you capture to the clipboard using the Ctrl+C
or Ctrl+Ins keys.
|
url
|
Defines the Cell://URL to be used.
|
|

|
When you use the seturl
command, all of the saved settings
stored in the Cell://URL are transferred to the user's currently running copy
of Celestia.
|
Example:
seturl { url
"cel://Follow/Sol/2002-09-01T16:58:51.32378?x=AAAAAMCrktOdILb5/////w&y=CkxgAADEXts7E7HX/////w&z=VcpQAAAAAAAAAMIy/////w&ow=0.090610&ox=-0.494683&oy=0.860207&oz=-0.084397&select=Sol&fov=49.499992&ts=1.000000<d=0&rf=6043&lm=0"
}
Some example Cel:// URLs ...
Solar
eclipse
cel://Freeflight/2004-01-23T14:16:37.53441?x=QGcgesLkFj+1DA&y=IGXjwESpGv///////////w&z=Fbs1esfXhe7y/////////w&ow=0.231217&ox=-0.566846&oy=0.772273&oz=0.169759&select=Sol:Earth:Moon&fov=4.098599&ts=0.000000<d=0&rf=68503&lm=49152
Moon
and Earth Cross Sol
cel://PhaseLock/Sol:Earth/Sol:Earth:Moon/2004-01-21T17:41:47.40987?x=AACt9VF45j26Cg&y=9W04W6+z8kE&z=VUqNIERs1NWX/P///////w&ow=0.153437&ox=0.784752&oy=0.560930&oz=-0.214428&select=Sol:Earth:Moon&fov=0.000976&ts=100.000000<d=0&rf=2967&lm=49158
ISS
rotating over Sol
cel://PhaseLock/Sol:Earth:ISS/Sol/2004-01-21T20:32:57.17702?x=+BwvJlcrcqO1DA&y=YMaF/EDm6////////////w&z=EuvkSMOMmK7y/////////w&ow=0.221298&ox=0.542102&oy=0.796562&oz=-0.150474&select=Sol:Earth:ISS&fov=0.479170&ts=10.000000<d=0&rf=68503&lm=49158
Sol-rise,
ISS over Earth
cel://PhaseLock/Sol:Earth:ISS/Sol/2004-01-21T23:37:16.65668?x=VXeuKd/4q5u1DA&y=4oqqiviL7P///////////w&z=mNTz/TxEPLPy/////////w&ow=0.129734&ox=-0.846240&oy=0.441594&oz=0.268405&select=Sol&fov=8.524273&ts=10.000000<d=0&rf=2967&lm=49152
Sol-rise
from ISS
cel://PhaseLock/Sol:Earth:ISS/Sol/2004-01-21T23:37:44.04313?x=m6kFYyBup5u1DA&y=6WrIUIH+6////////////w&z=UIemtceAQLPy/////////w&ow=0.123742&ox=-0.854558&oy=0.441435&oz=0.244036&select=Sol&fov=1.972328&ts=1.000000<d=0&rf=2967&lm=49152
Sol-rise
from ISS 2
cel://PhaseLock/Sol:Earth:ISS/Sol/2004-01-21T23:37:43.95277?x=Fi7Q079vp5u1DA&y=NGnFKfP+6////////////w&z=Prk+BbF5QLPy/////////w&ow=0.123742&ox=-0.854558&oy=0.441435&oz=0.244036&select=Sol&fov=1.972328&ts=1.000000<d=0&rf=2967&lm=49152
Sol-set,
ISS over Earth
cel://PhaseLock/Sol:Earth:ISS/Sol/2004-01-22T00:33:37.32971?x=dyxw16Pmkpm1DA&y=oLa0vUflEQ&z=0bGSliRpg7Ty/////////w&ow=0.129839&ox=-0.846187&oy=0.441496&oz=0.268683&select=Sol&fov=8.524272&ts=10.000000<d=0&rf=2967&lm=49152
(null)
Orbit the currently selected object in synchronus orbit
mode. This activates the geographic
Coordinate System (please refer to the Coordinate Systems section earlier in
this guide).
The Geographic Coordinate System allows you to remain in a
stationary, or geosynchronous orbit above the selected object
(not just Earth). As the object rotates below, the camera moves with it, as if
it were attached to the object. The keyboard command for Sync Orbit is [Y].
In the Geographic Coordinate System, the axes rotate with
the selected object. The Y axis is the axis of rotation
– counter-clockwise, so it points north for prograde rotators like Earth, and
south for retrograde rotators like Venus. The X axis points
from the center of the object to the intersection of its zero longitude
meridian and equator. The Z axis (at a
right angle to the XY plane) completes the right-handed
coordinate system. An object with constant geographic coordinates will thus
remain fixed with respect to a point on the surface of the object.
The select command must be used first, to select an
object.
|

|
Only one Coordinate System can be active at any given
time:
·
chase (Chase)
·
equatorial
·
ecliptical (Follow)
·
geographic (Sync Orbit)
·
lock (Lock)
·
observer
·
universal (Free – ie. Esc key pressed)
|
Example:
select { object "Sol/Earth" }
synchronous { }
jd <Number> (Julian Date, no default)
-or-
utc <String> (Universal Time, no default)
Sets the Date and Time using a Julian Date (a decimal
number) or a UTC time string, in the format YYYY-MM-DDTHH:MM:SS.SSSSS.
|
jd
|
A valid Julian date.
|
|
utc
|
A valid date in UTC format: YYYY-MM-DDTHH:MM:SS.SSSSS
|
To obtain a Julian Date
from a normal calendar date, try the U.S. Navy Calendar Date/Time to Julian
Date/Time converter, located at: http://aa.usno.navy.mil/data/docs/JulianDate.html.
Examples of how to set the date and time to August 11,
2003 at 9:29:24 UTC:
time { jd 2452862.89542
}
-or-
time { utc "2003-08-11T09:29:24.0000"
}
rate <Number> (default 1.0)
Set the multiplier (speed) at which time changes.
|
rate
|
Defines the time multiplier (ie. 100x).
Special values:
0 = Pause time
1 = Reset to
Real Time
Negative values
reverse time
|
This example sets the time multiplier to "1000x
faster":
timerate { rate 1000
}
(null)
Track the currently selected object, which keeps it
centered in the display. The select
command must be used first, to select an object to be tracked.
For example, release your hold on any currently selected
object (cancel), select the
Earth (select), goto the Earth, and then track it. The Earth will begin
to recede from you at the speed it actually travels in space, but Celestia will
track the Earth by keeping it
centered in the display. The code example below demonstrates this, with time
sped up by 1000x:
cancel { }
select { object
"Sol/Earth" }
goto { time 3
distance 7 }
wait { duration 5
}
track { }
timerate { rate 1000 }
If you want the camera to remain at a constant distance
from the object, add a follow
command after the track command.
If the currently selected object has track enabled, as of Celestia
version 1.3.1 you can use the following code to cancel a track command:
select { object "" }
track { }
|

|
The cancel command resets the Coordinate System to
Universal. Thus, if you want to use a different Coordinate System, you must
use the setframe command
before using track.
|
object <String> (no default)
If an object was previously marked,
this command unmarks it.
|
object
|
Defines the name of the object you want to unmark.
|
Example:
unmark { object "Sol/Earth"
}
(null)
This command removes any previously assigned marks from all
objects and disables the display of marks.
Example:
unmarkall { }
duration <Number> (default 1.0)
Pauses execution of the script for the specified duration value in
seconds.
|

|
Do not use a negative number
for the duration
argument, as the command will be ignored.
|
The following example pauses script execution for 15 ¼
seconds:
wait { duration
15.25 }
The commands listed in this section have been replaced with
newer, more powerful or more general commands. Though they continue to work for
now, you should use the new command.
setambientlight
brightness <Number> (default 0.0)
Set the brightness level of Ambient Light.
This command was replaced with a value in the name parameter of the set
command.
Document Version History
* Added extra information to the move command and
corrected the example.
* Added this section.
1.0g – June 17,
2004
* Corrected the object definition in the preloadtex command
and corrected the example.
-------------------------
---<
end of document >---
-------------------------